いまさら聞けないGTM(Google Tab Manager)の初期設定方法
Webサイトを運営する中で、広告の成果を計測したり、Google Analyticsを始めとした計測ツールを導入する際に必須となる作業が「タグの設置」です。活用するWebサービスの数に応じてタグも増えていくことから、Webサイトのソースに大量のタグを書き込まなくてはならず都度作業が発生します。 また、タグの検証や管理なども必要になってきます。本稿ではGTMの導入方法と管理方法について図解も入れて解説します。
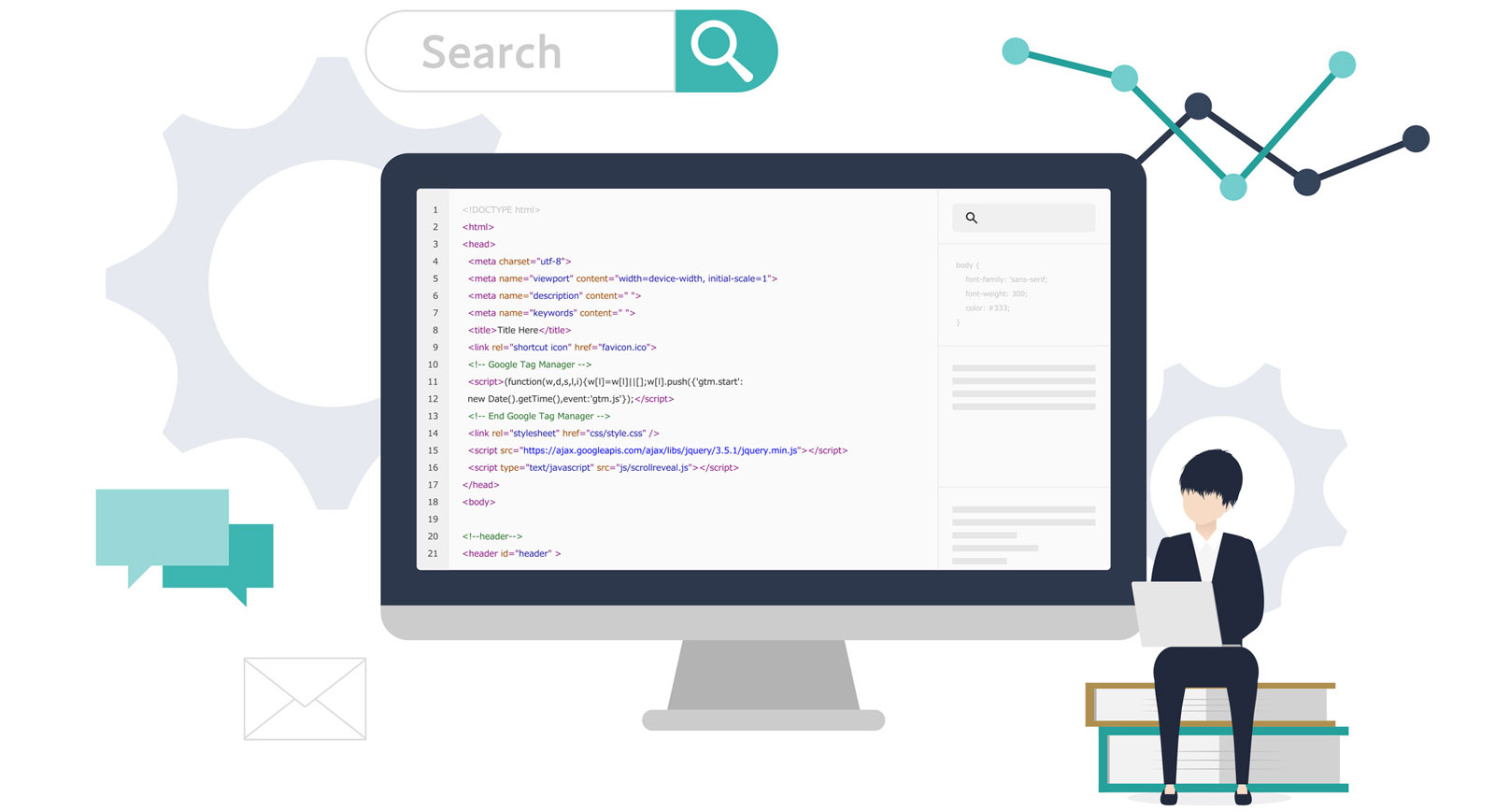
目次
-
- GTM(Google Tag Manager)とは?その特長について
- アカウント開設~ベースコードの設置方法について
- アカウントとコンテナの関係性
GTM(Google Tag Manager)とは?その特長について
具体的には下記などがメリットとして挙げられます。
・タグ設置・削除のたびにhtmlを編集する手間が省ける
・タグの発火をツール上で管理、テストすることができる
・代表的な広告媒体がGTMと連携しており広告媒体のタグ設置が容易に行える
アカウント開設~ベースコードの設置方法について
まずGoogleアカウントを用意します。GoogleアカウントさえあればブラウザはChromeでもEdgeでもsafariでも問題ありません。
※参考 : Google 新しいアカウントを設置する
以降の手順は実際の画面のキャプチャを添えて解説します。クリックしてほしい箇所や注目して欲しい箇所はキャプチャに赤枠を付与しています。
ブラウザでGoogle Tag Managerを検索
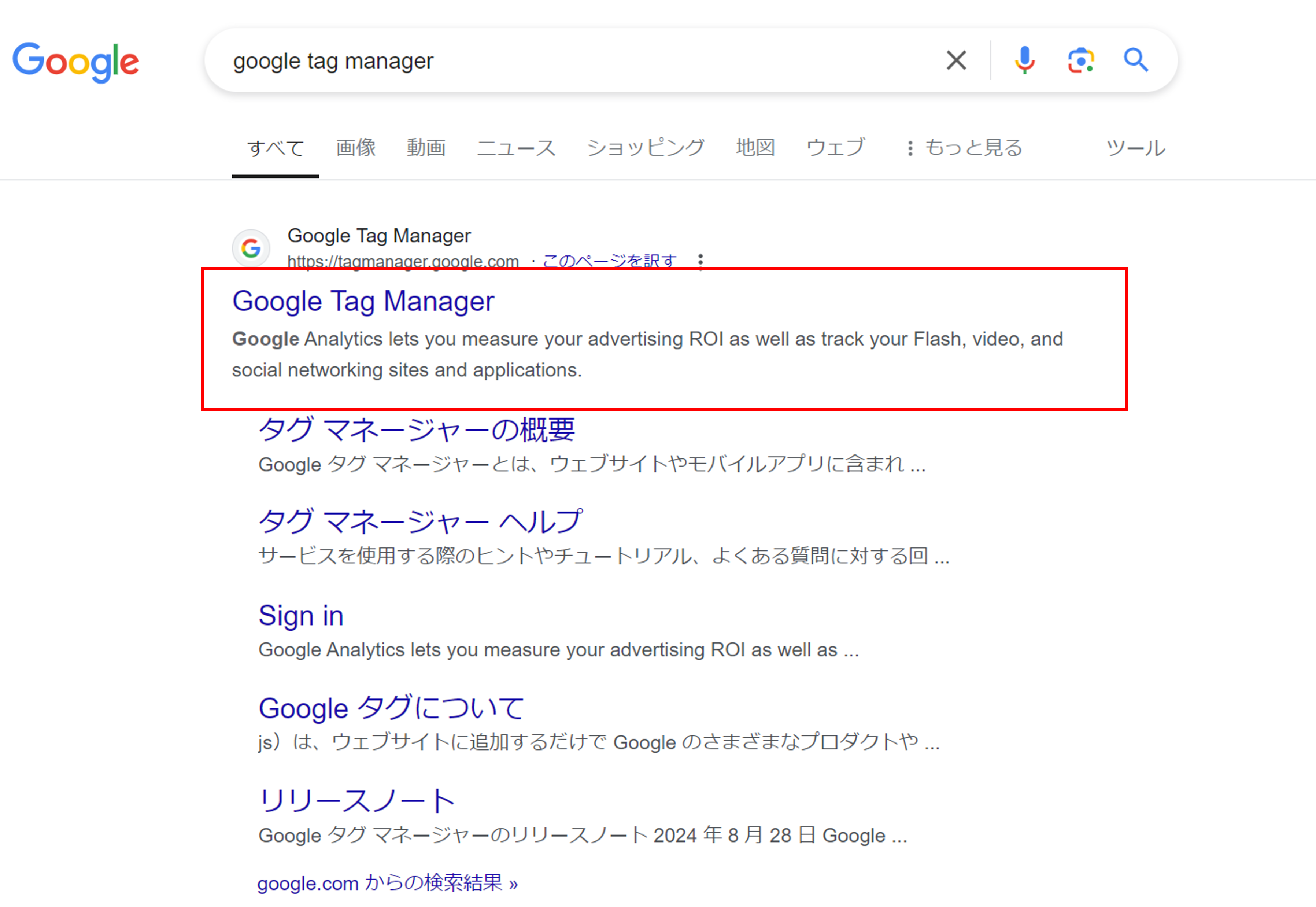
Google Tag Managerにログイン
「無料で利用する」をクリック
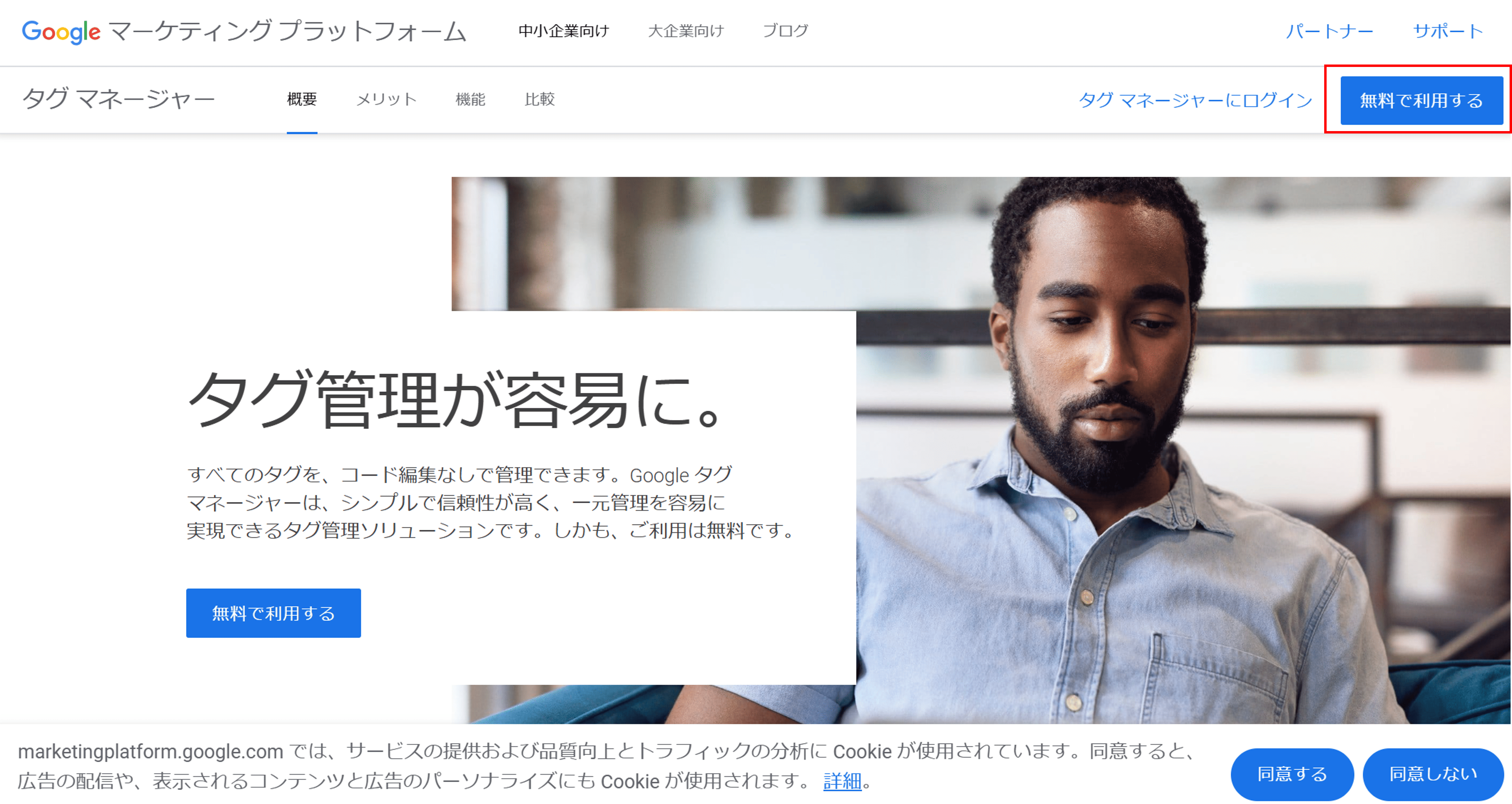
Googleアカウントにサインイン
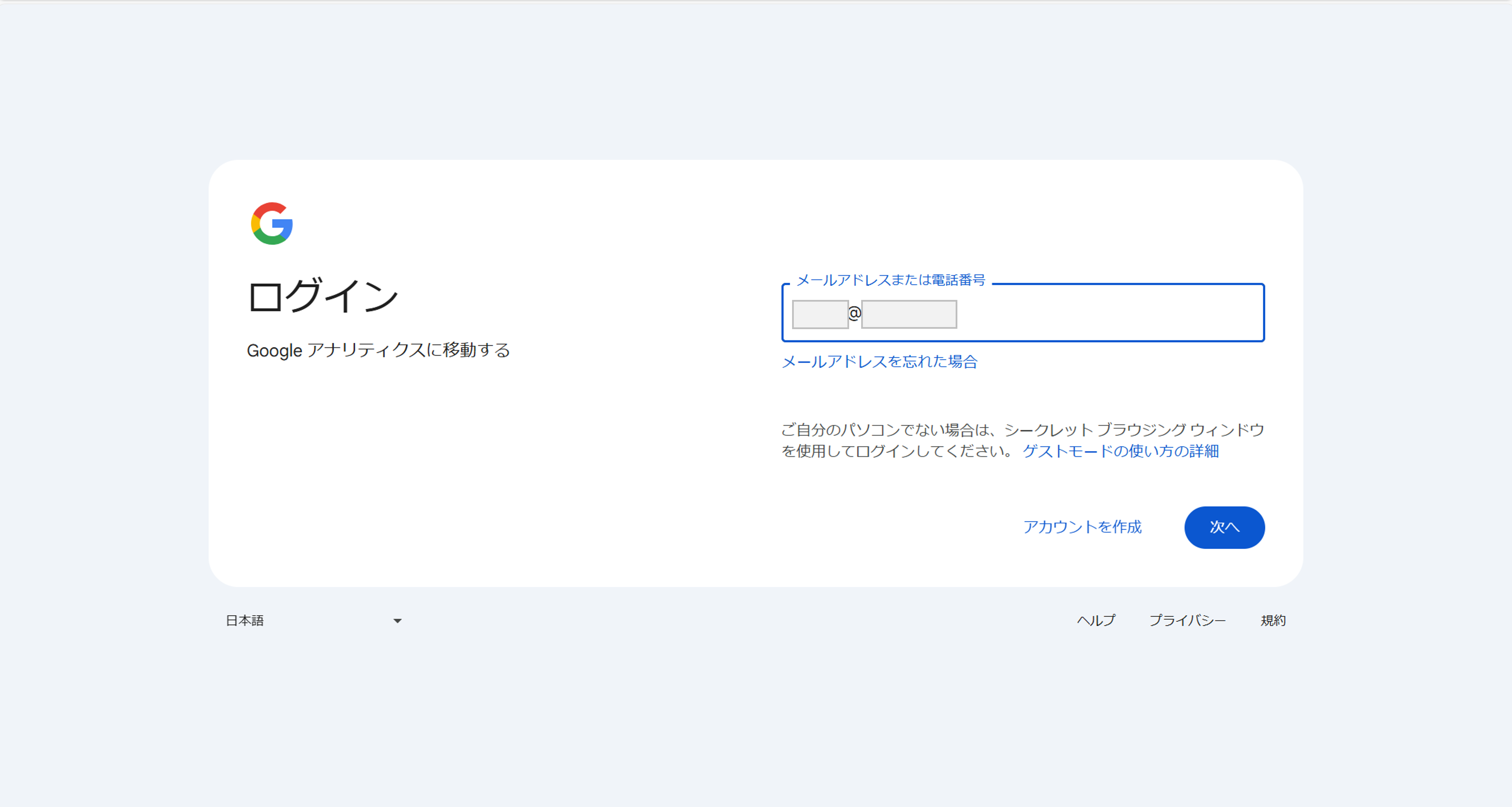
Google Tag Managerのアカウント管理画面
「アカウントを作成」をクリック
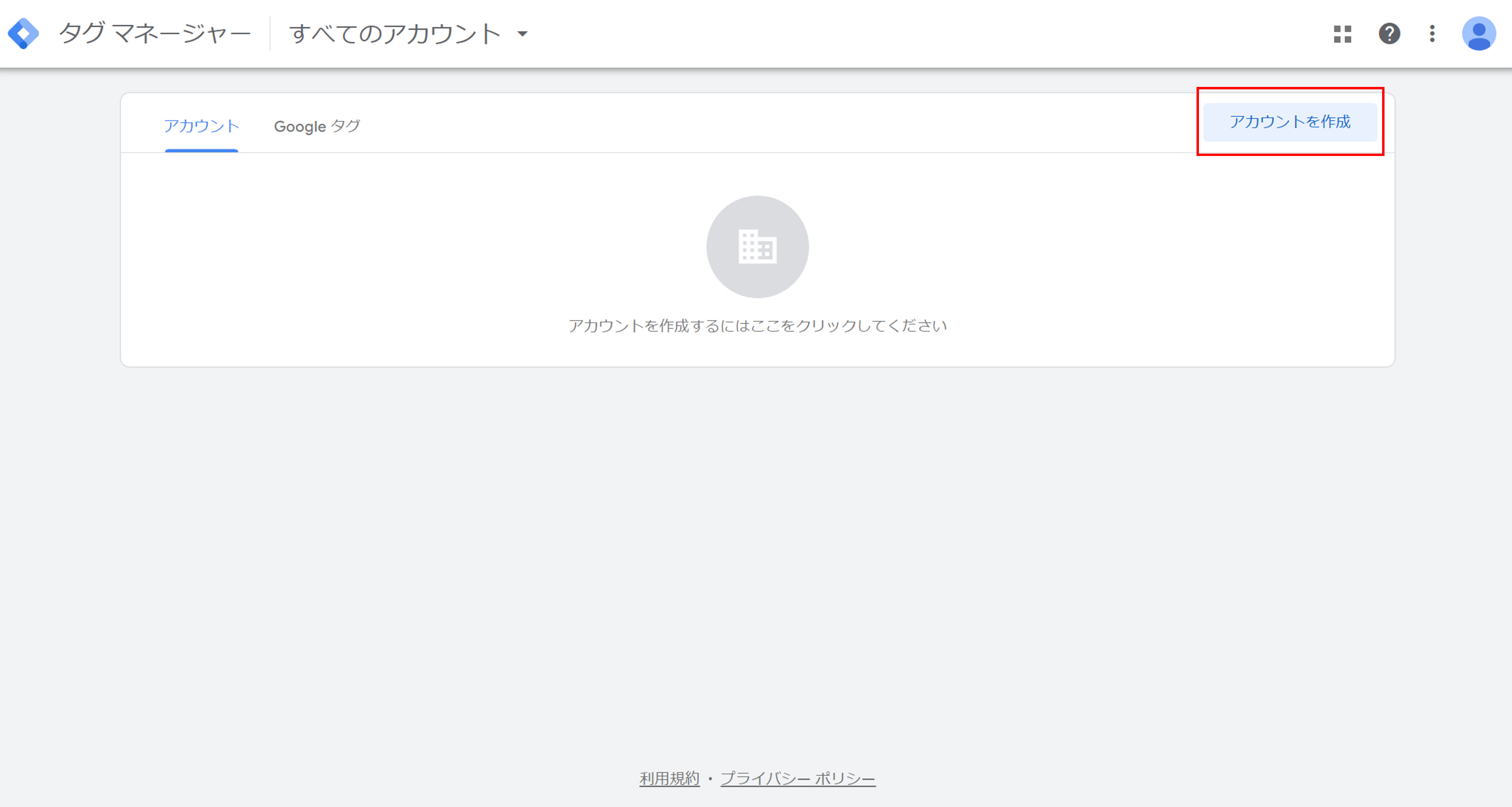
アカウント情報を入力
下記赤枠を入力します。
・アカウント名
任意のアカウント名を入力します。GTMを設置するサイト群の名前をわかりやすく入力するのがお勧めです。
・コンテナ名
任意のコンテナ名を入力します。サブドメインを活用やディレクトリ単位でタグ管理を行う場合は、アカウントは1つ、ドメインの数に応じてコンテナを増やしていきます。どのドメインのコンテナなのかわかりやすく入力します。もし管理しているサイトが1つの場合はアカウント名と一緒でも問題ありません。
・ターゲットプラットフォーム
Webサイトやアプリなど種別を選択します。今回はWebサイトでのタグ設置を想定しています。
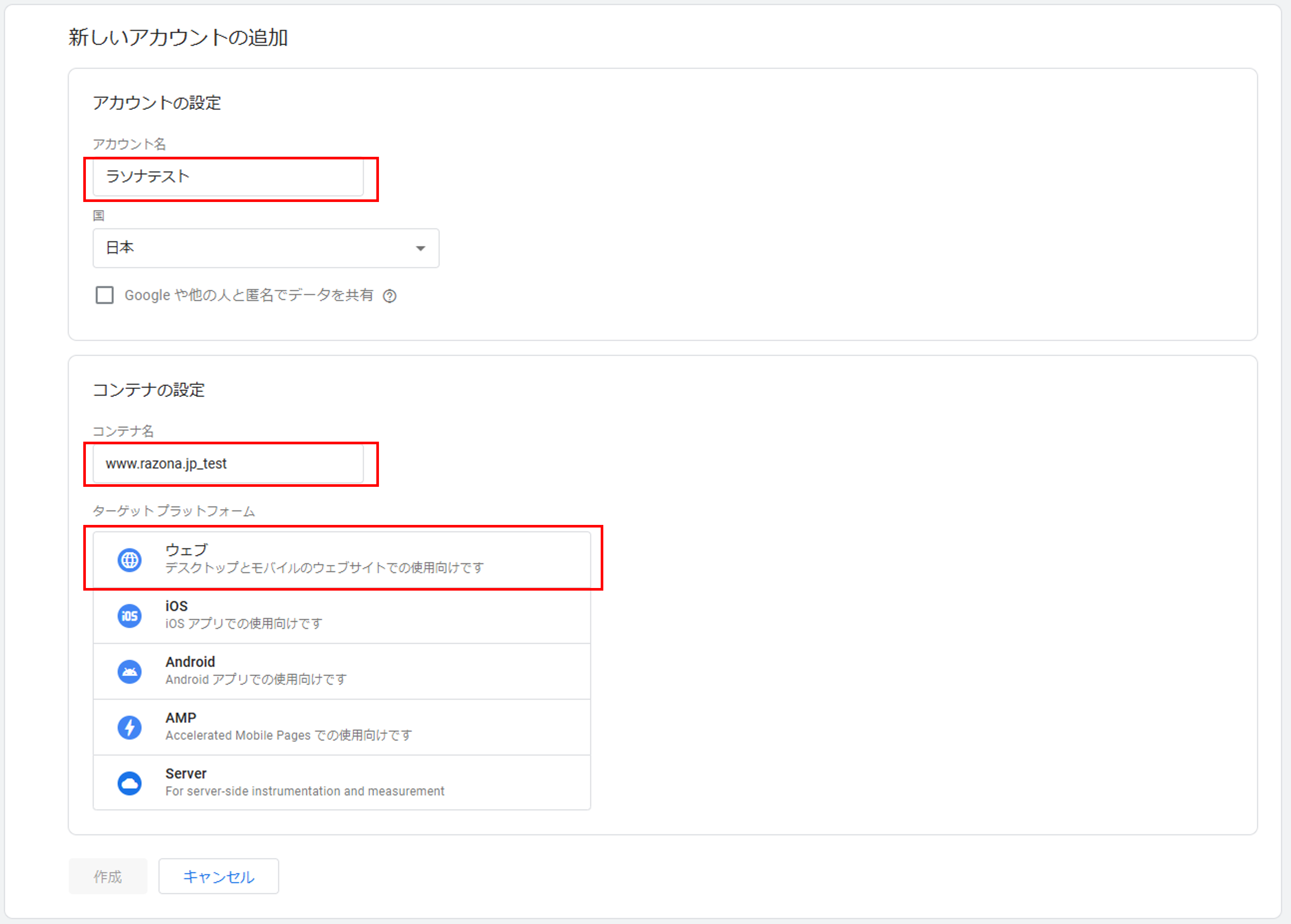
規約に同意しアカウントを作成
チェックボックスにチェックを入れ、「はい」をクリックします。
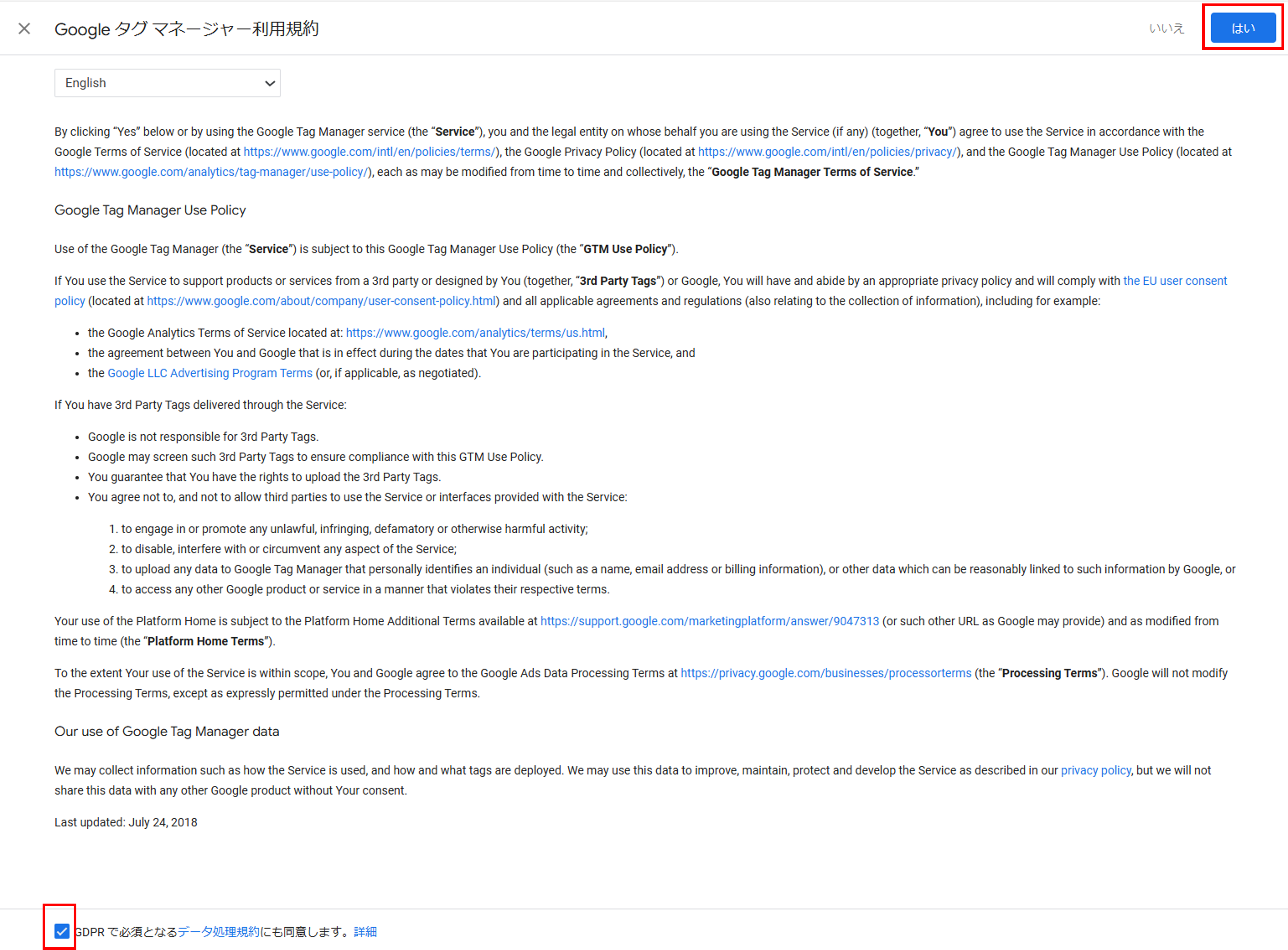
Googleタグマネージャーインストール用のタグをサイト内のすべてのページに貼り付ける
前工程が完了すると下記ポップアップが表示されるため、タグをコピーしてWebサイトの全ページに貼り付けます。
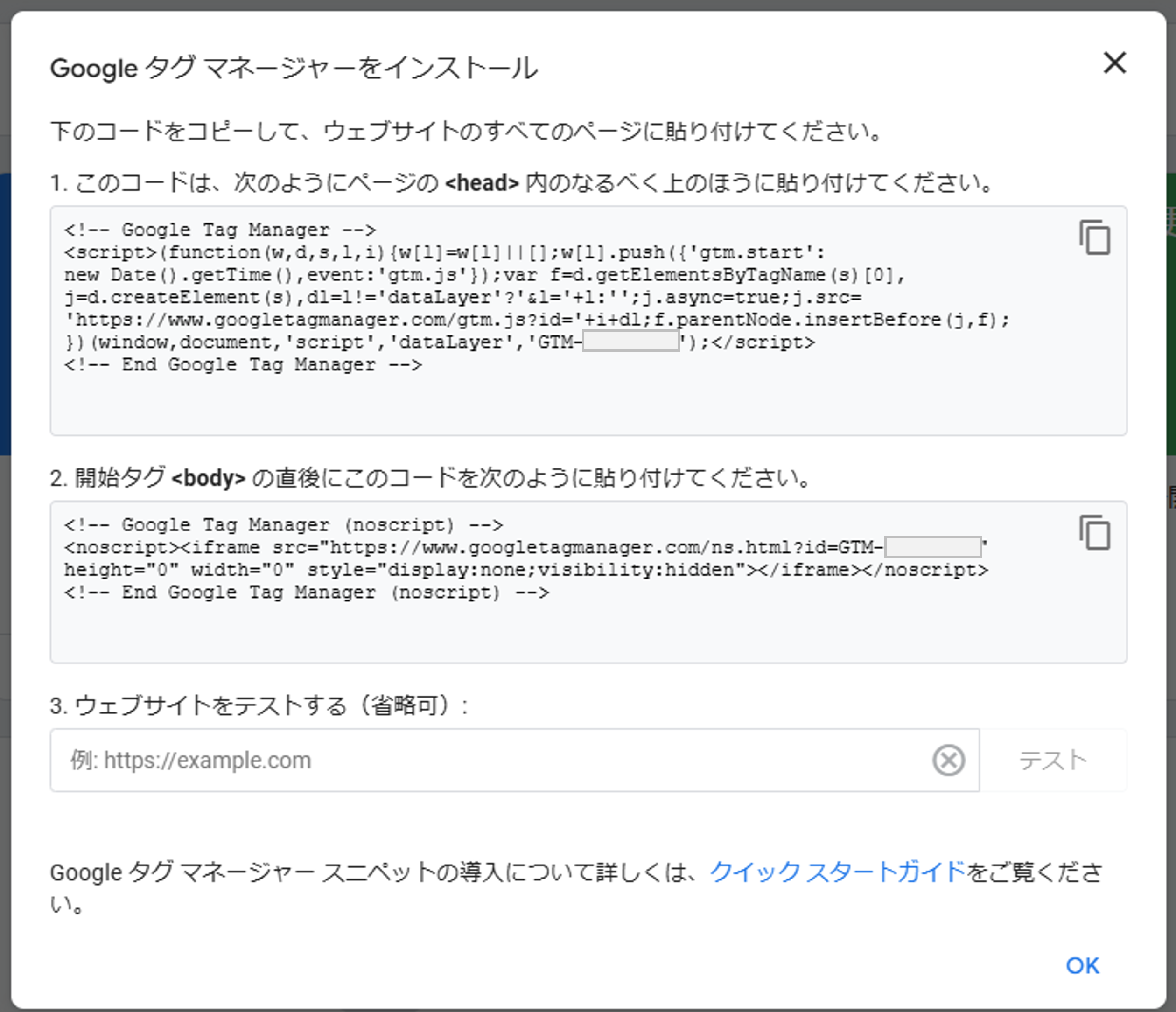
GTMで指示された通りの箇所にタグを貼り付けた場合、ソースコードは下記のような見た目になります。
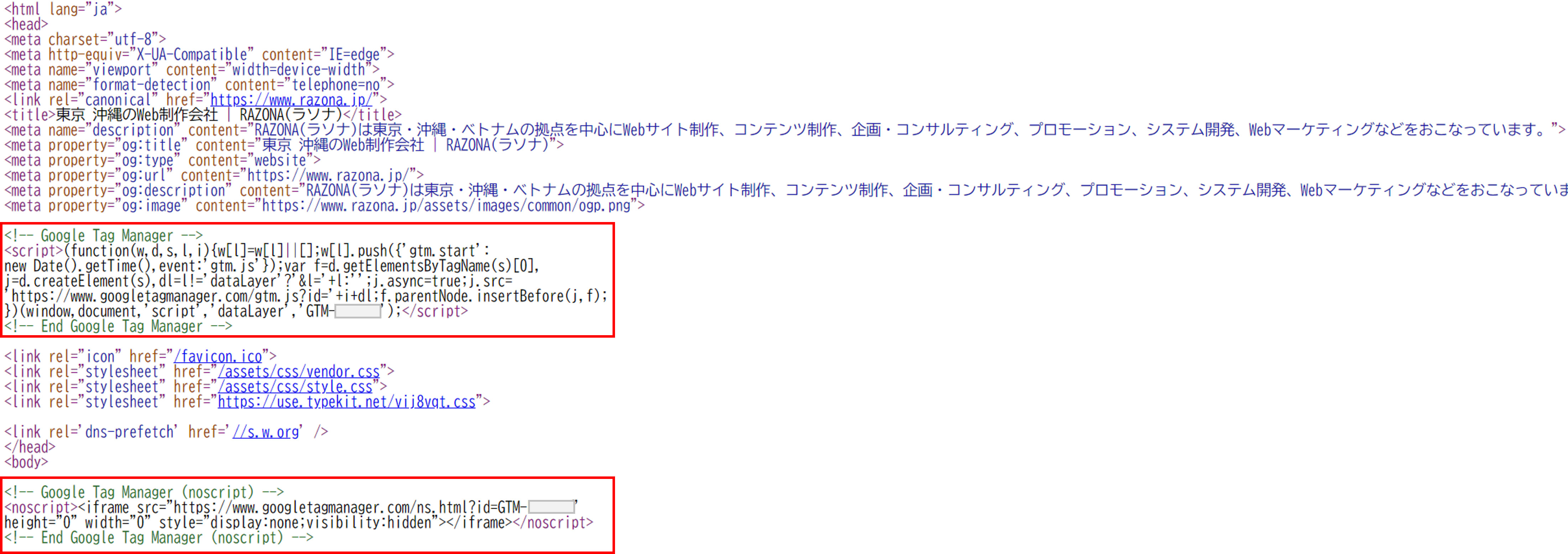
もし最初のポップアップでタグをコピーしそびれても、GTMのIDが記載されている箇所(下記赤枠)からタグはいつでもコピーできます。
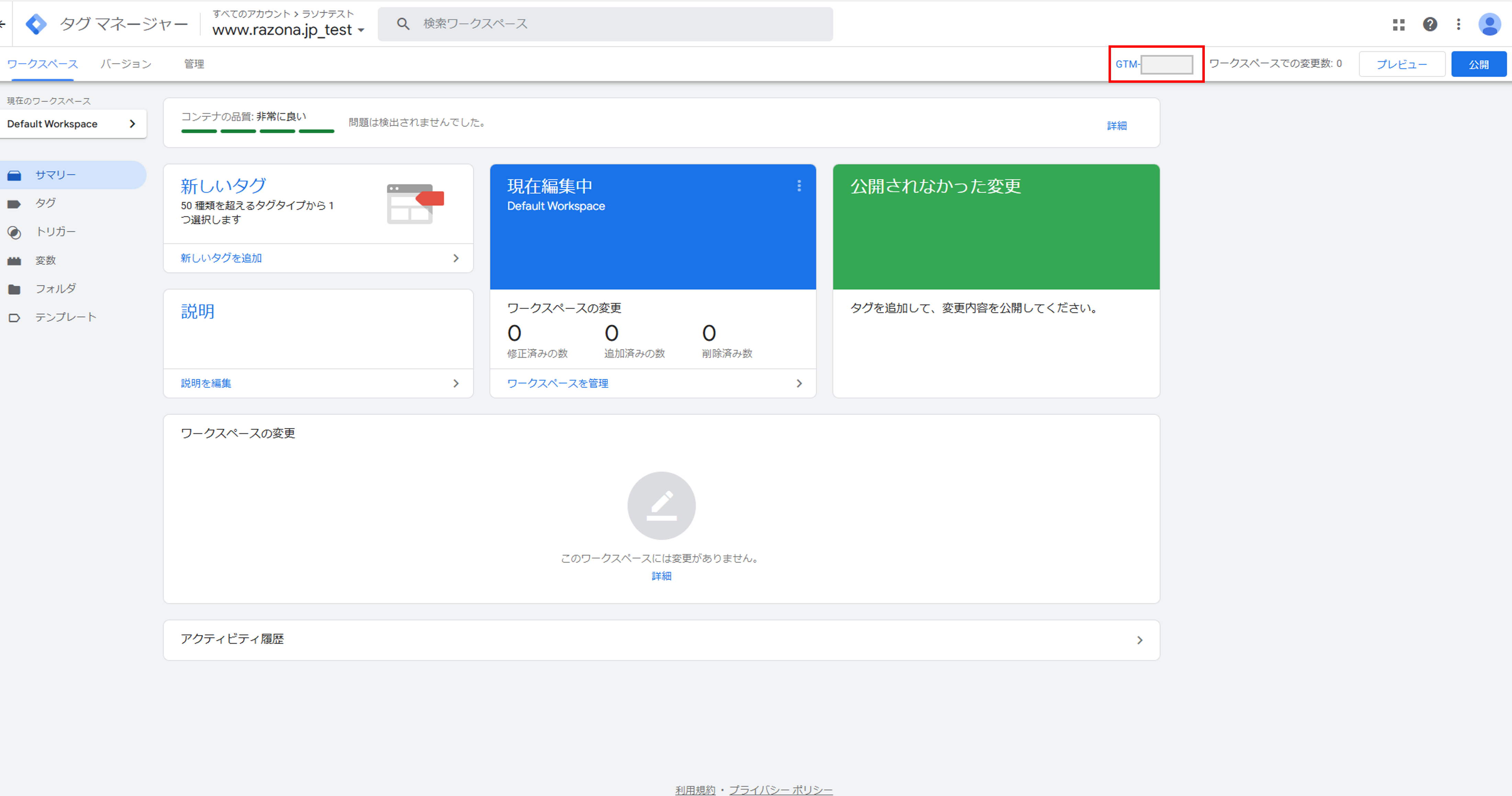
Googleタグマネージャーがインストールできたか確認する
インストール用のタグをWebサイトの全ページに貼り付けたらGTMのIDが記載されている箇所(下記赤枠)をクリックします。
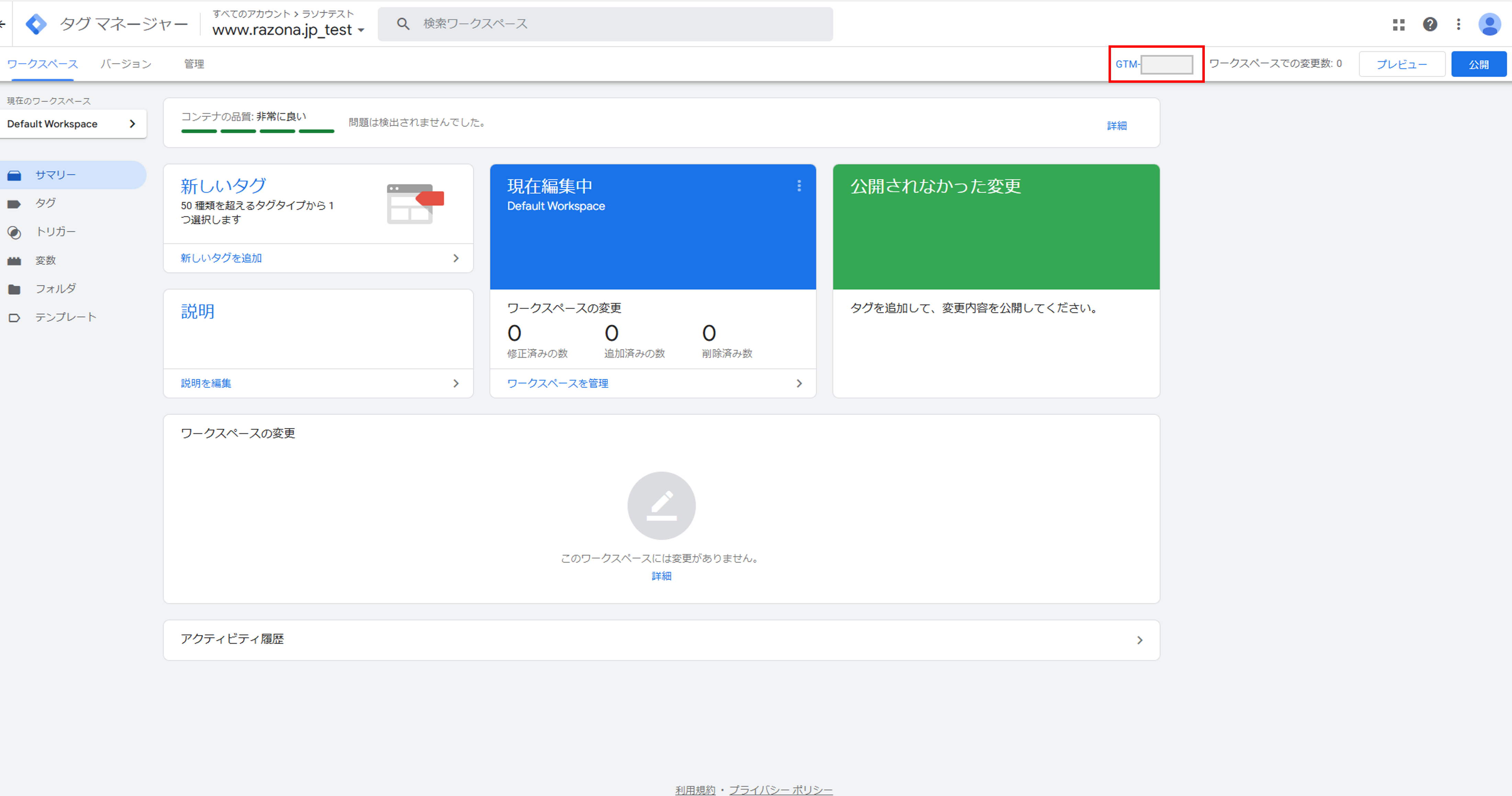
ベースコードをコピーした時と同じポップアップが立ち上がるので、ベースコードを設置したWebサイトのURLを入力し「テスト」をクリックしてください。
問題無く設置できた場合は、URLの左側に緑色の✓が表示されます。
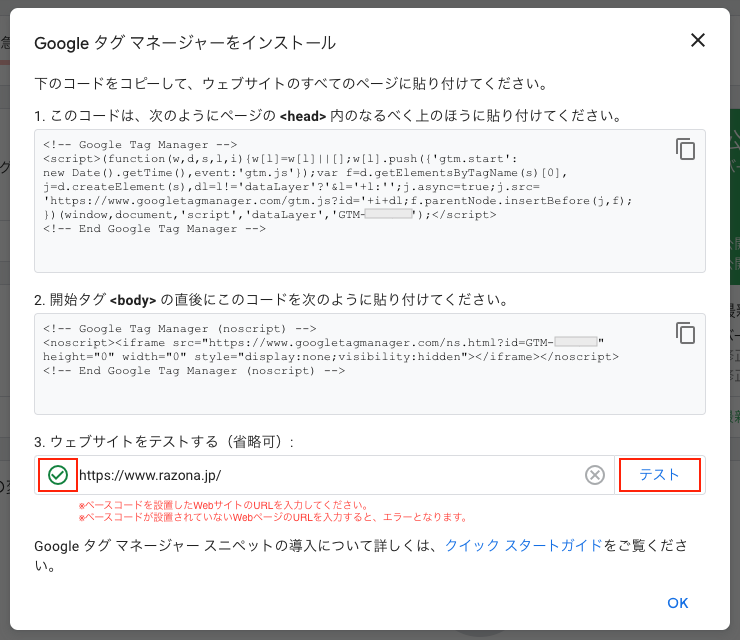
もし下記のようなエラーが生じた場合、
・タグが設置されていないページがある
・タグ設置の位置が、指示通りになっていない
等のミスが考えられますので、再度、Webサイト全体の正しい位置にベースコードが設置されているかを確認してください。
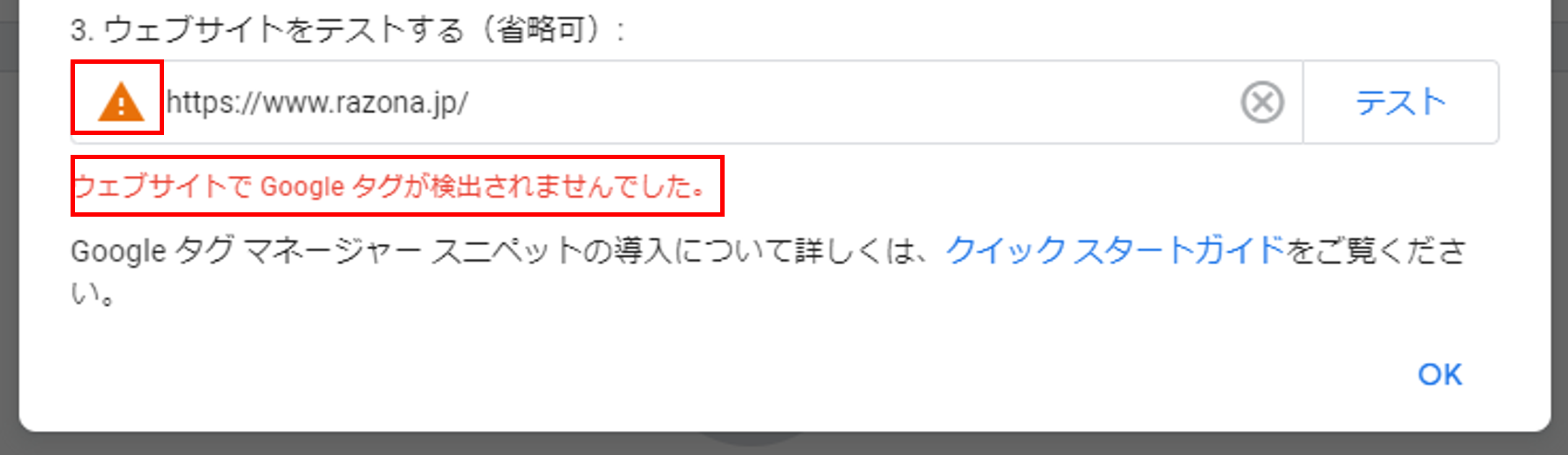
アカウントとコンテナの関係性
Google Tag Manager(GTM)はアカウントとコンテナという2つの層で構成されています。「アカウント」は人の管理、「コンテナ」ではタグの設定作業をする場所という認識で問題ありません。
下図は1ビジネスで2サイトを運営している場合のアカウントとコンテナの構成とその役割です。
例えば、会社が2つのWebサイトでGTMを導入したい場合は1つのアカウントを作成し、その中にコンテナを2つ作成。それぞれのコンテナに必要な人員を割り当てて行くことになります。
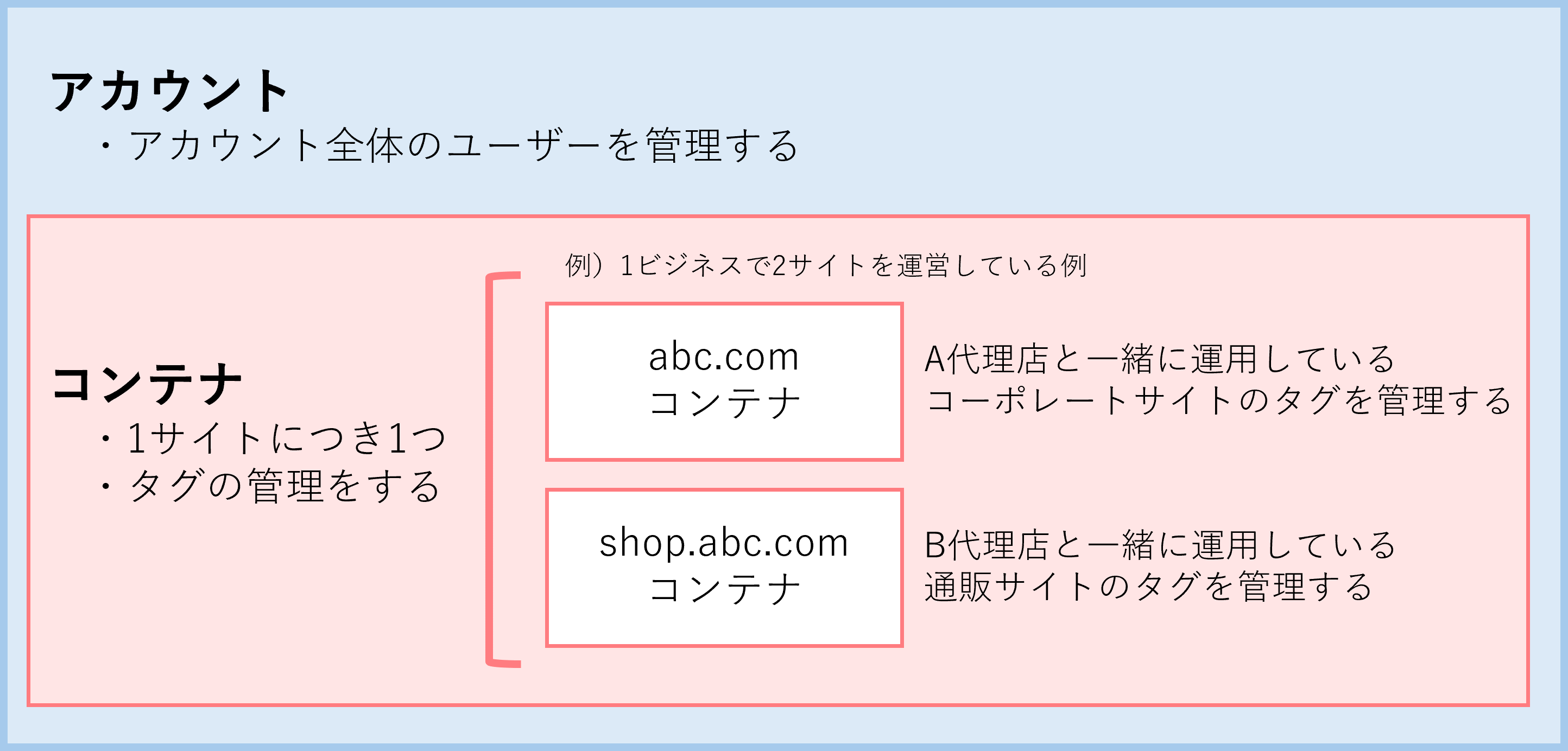
以降では上記のアカウント構成における具体的なアカウント単位で作業をするシーン、コンテナ単位で作業をするシーンとそれぞれにおける必要な手順を解説します。
自社のWeb担当者が増えた
管理している2サイトを横断して管理する、自社のWeb担当が増えた場合はアカウントに管理者を追加する必要があります。
アカウントのユーザー管理を開く
下記画面のうち左側はアカウント、右側はコンテナの設定項目です。
「管理」のタブを開き、アカウント名の下に記載されている「ユーザー管理」をクリックします。
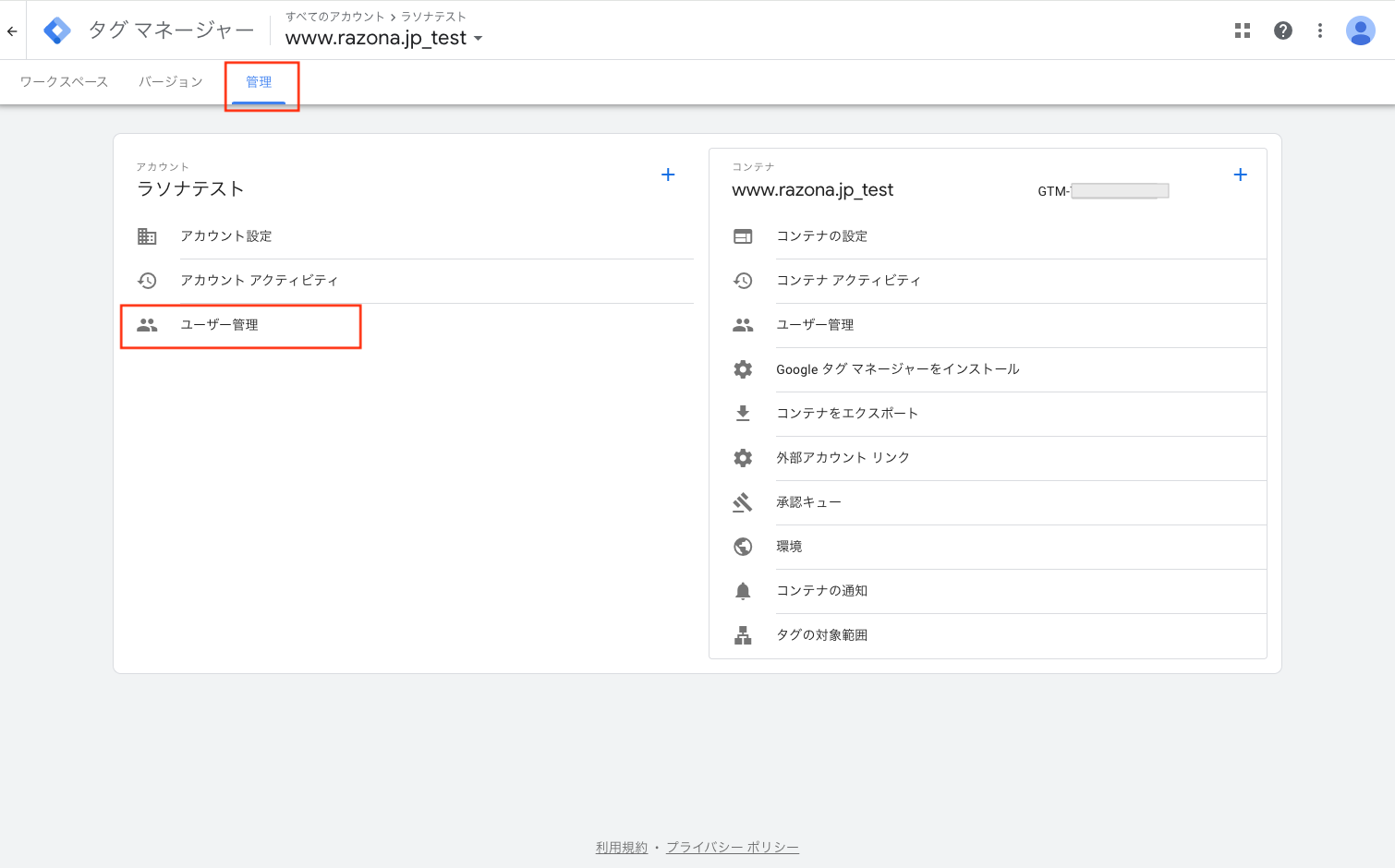
ユーザーを追加する
右上の「+」ボタンをクリックし、「ユーザーを追加」を選択します。

招待するユーザーのメールアドレスを入力し権限を選択する
招待するユーザーのリテラシーや職位に合わせて権限を選択します。管理者になるとユーザーの招待・削除・権限変更などができるため責任を持ってアカウントの管理をできる人にのみ管理者権限を付与します。
メールアドレスと権限を選択したら右上の「招待する」をクリックしてユーザーの招待は完了です。
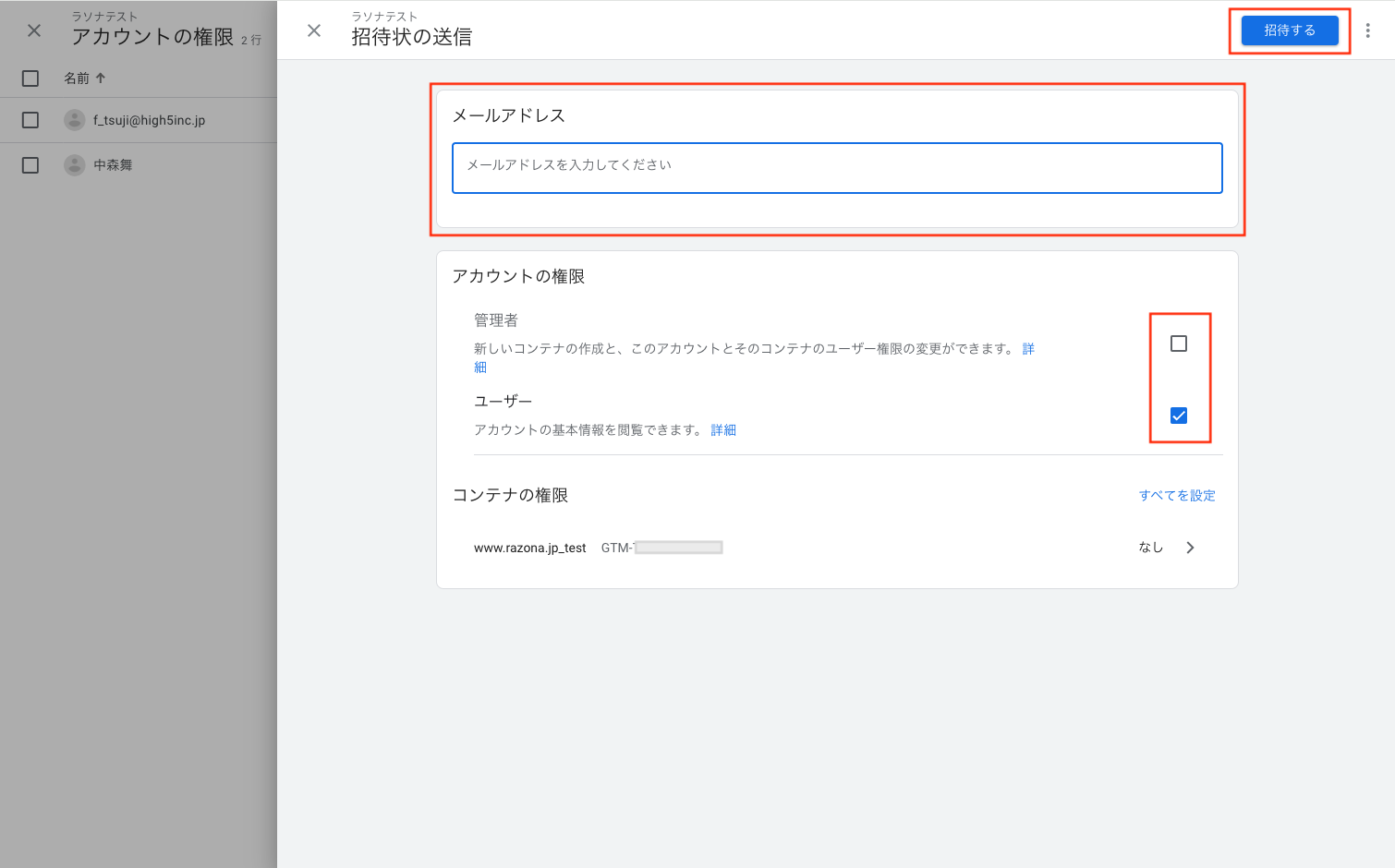
abc.comを管理しているA代理店にタグ設置を依頼したい
A代理店と一緒に管理しているサイトはabc.comだけなので、コンテナ単位でユーザー追加をする必要があります。
コンテナのユーザー管理を開く
下記画面のうち左側はアカウント、右側はコンテナの設定項目です。
「管理」のタブを開き、コンテナ名の下に記載されている「ユーザー管理」をクリックします。
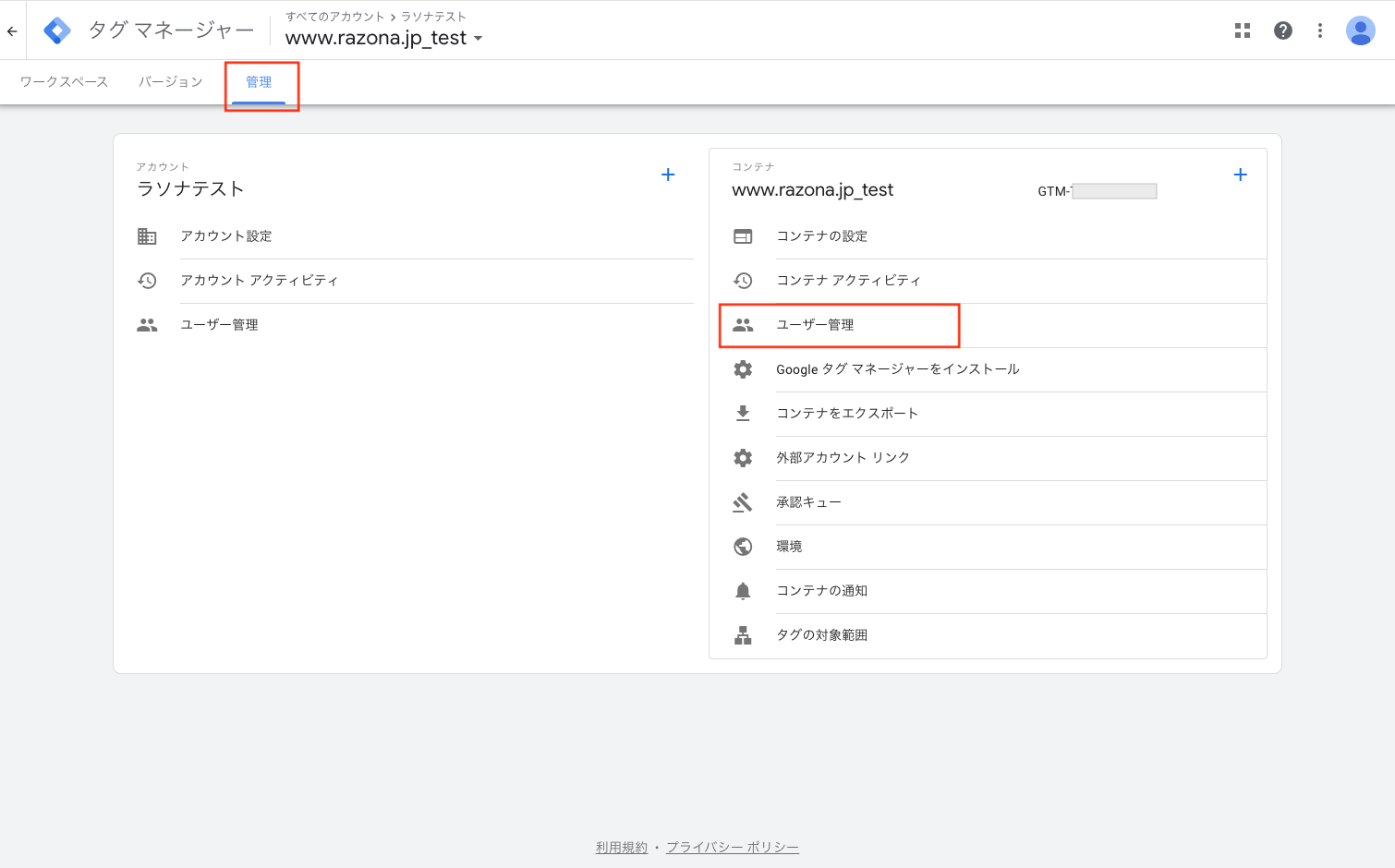
ユーザーを追加する
右上の「+」ボタンをクリックし、「ユーザーを追加」を選択します。
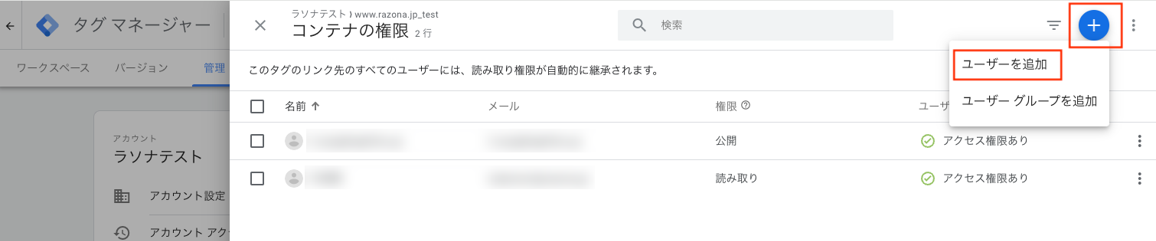
招待するユーザーのメールアドレスを入力し権限を選択する
招待するユーザーのリテラシーや職位に合わせて権限を選択します。コンテナの公開権限まで付与するとタグの発火管理まで可能になり、コンバージョンの設定なども変えることができるため、責任を持ってタグの管理をできる人にのみ公開権限を付与します。代理店には公開権限は付与せず、編集権限まで付与する事業会社の方もいらっしゃいます。
メールアドレスと権限を選択したら右上の「招待する」をクリックしてユーザーの招待は完了です。
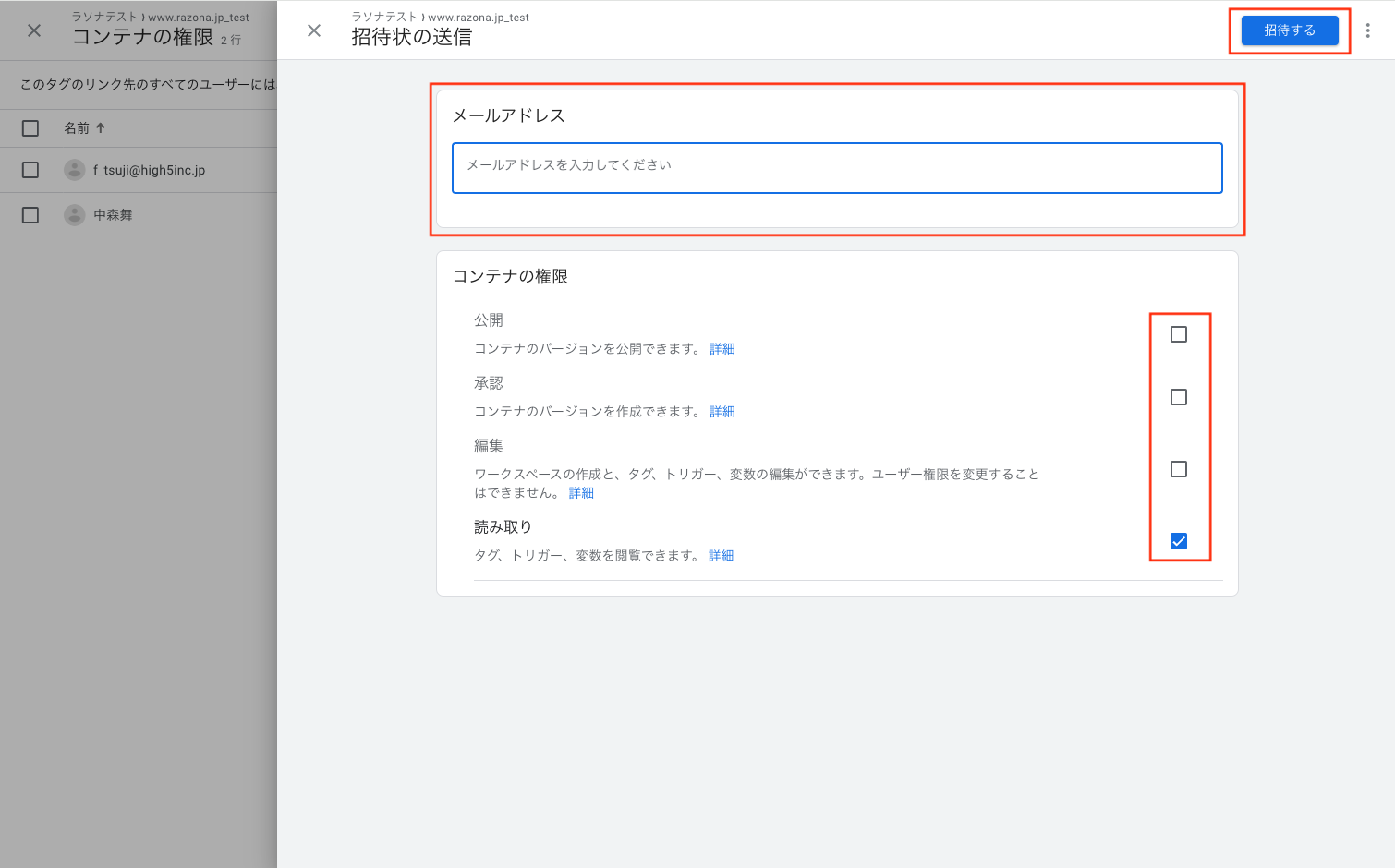
おわりに
以上がGTMの概要とアカウント開設方法、ユーザー管理方法についての解説です。難しそうだ、自社では管理が不安…という場合は弊社にぜひご依頼下さい。