GTM(Google Tag Maneger)でのGoogle広告タグ設置方法
Webサイトを運営する中で、広告の成果を計測したり、Google Analyticsを始めとした計測ツールを導入する際に必須となる作業が「タグの設置」です。今回はタグを管理、テストできるGoogle Tag Manager(GTM)を使ってGoogle広告のコンバージョンタグを設定する方法を解説します。
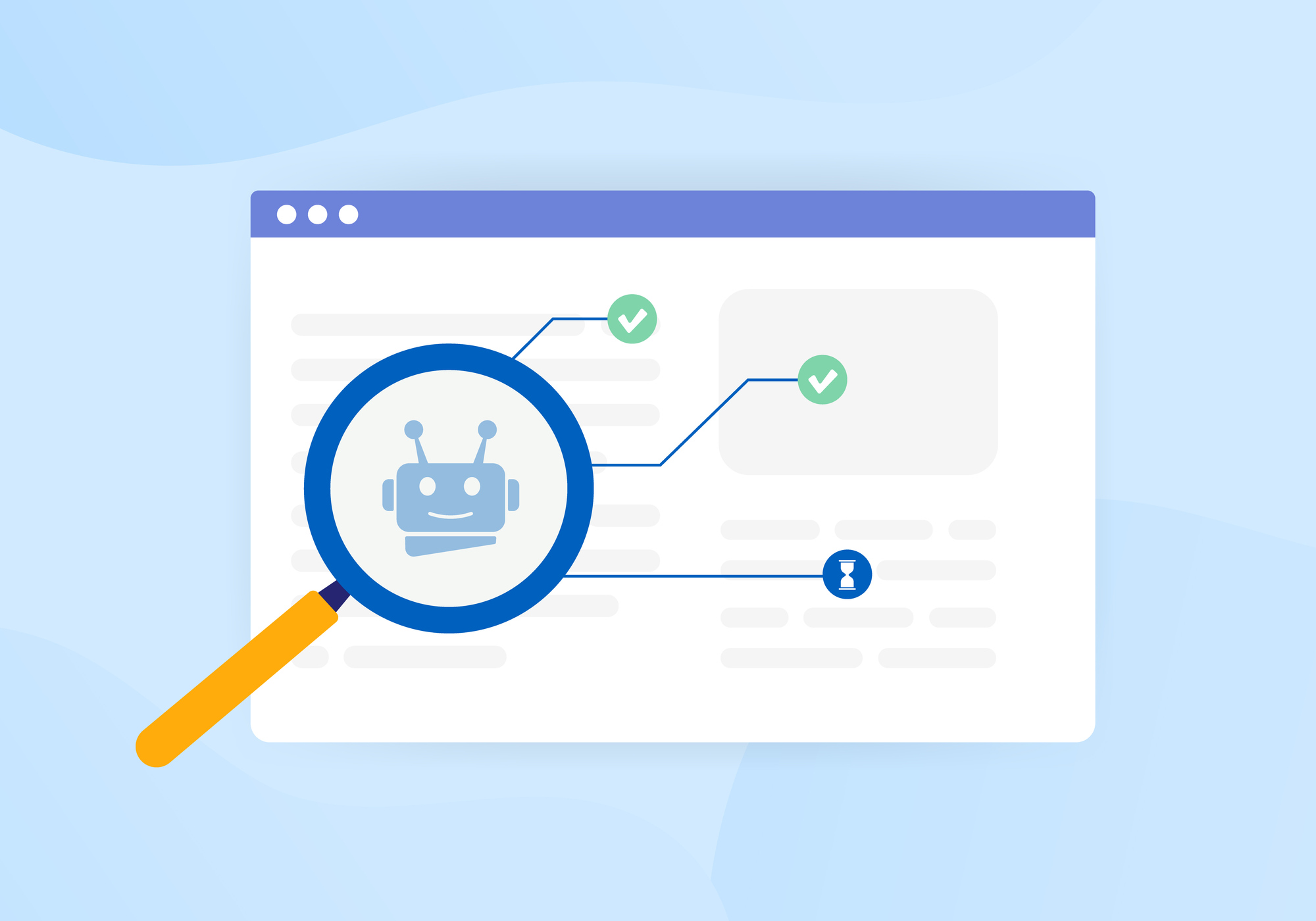
目次
今回設定するコンバージョンの概要
Google広告のタグ設置方法
Google広告アカウント開設
Google広告のタグ情報を取得
Google Tag Managerアカウント開設
タグを設置するアカウント・コンテナを選択
新規タグを作成
トリガーの指定
プレビューモードでの発火確認
タグの本番Webサイトへの公開
まとめ
今回設定するコンバージョンの概要
本記事においては仮に弊社サイトの下記ページの閲覧を「コンバージョン」として設定しております。
https://www.razona.jp/document/
あなたの運営しているサイトのコンバージョン地点のURLに置き換えてご覧ください。
Google広告のタグ設置方法
Google広告アカウント開設
Google広告アカウントを開設します。下記記事とマニュアルを参照し、Google広告アカウントを開設してください。
【Google広告の始め方】アカウント開設~レポート確認まで解説。資料ダウンロード可能!
Google広告のタグ情報を取得
Googleアカウントにログインし左手ナビゲーションの「目標 > コンバージョン > 概要」に遷移したら「コンバージョン アクションを作成」をクリック。
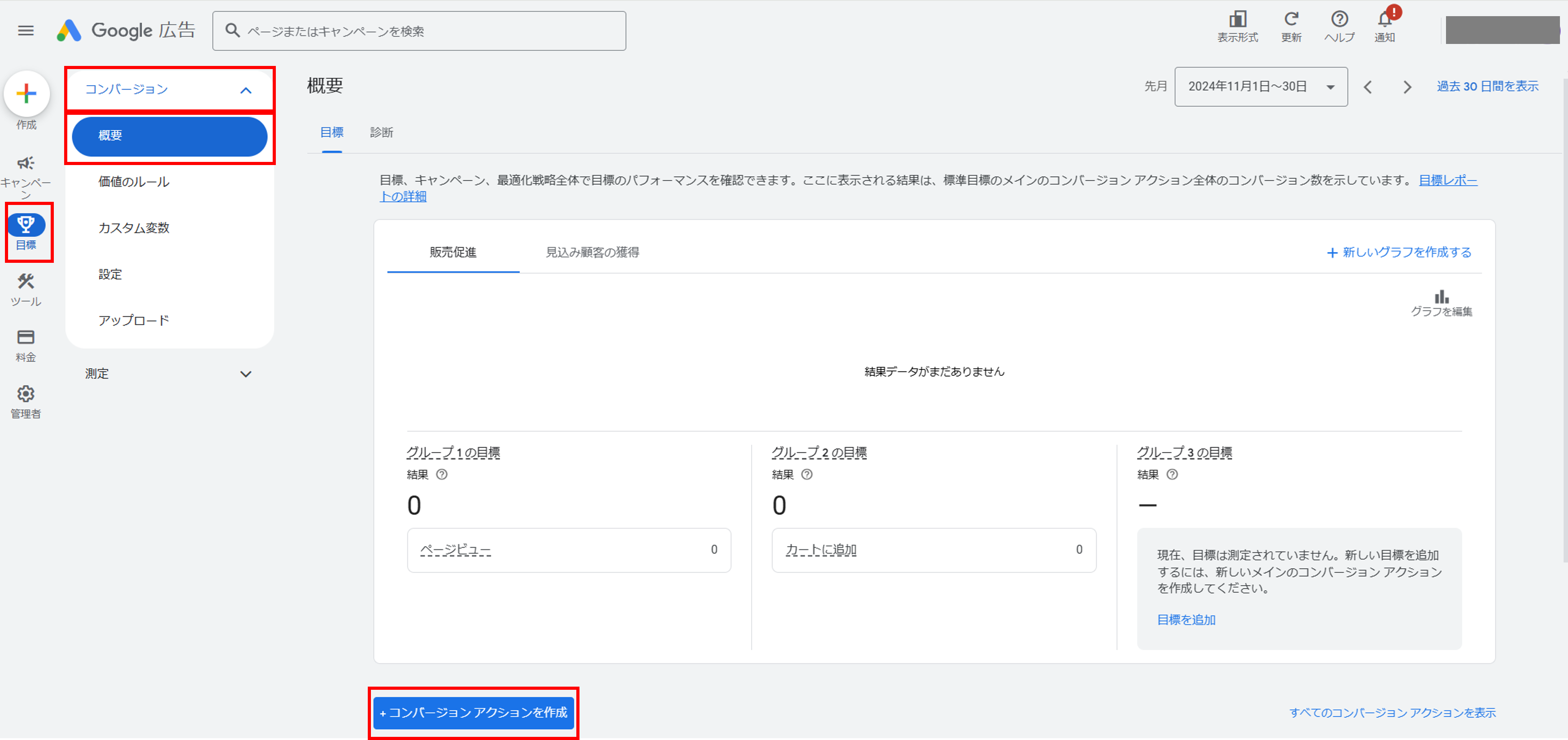
トラッキングするコンバージョンの種類を選択します。今回は「https://www.razona.jp/document/」のページ閲覧をコンバージョンとして設定しているため、「ウェブサイト」を選択します。
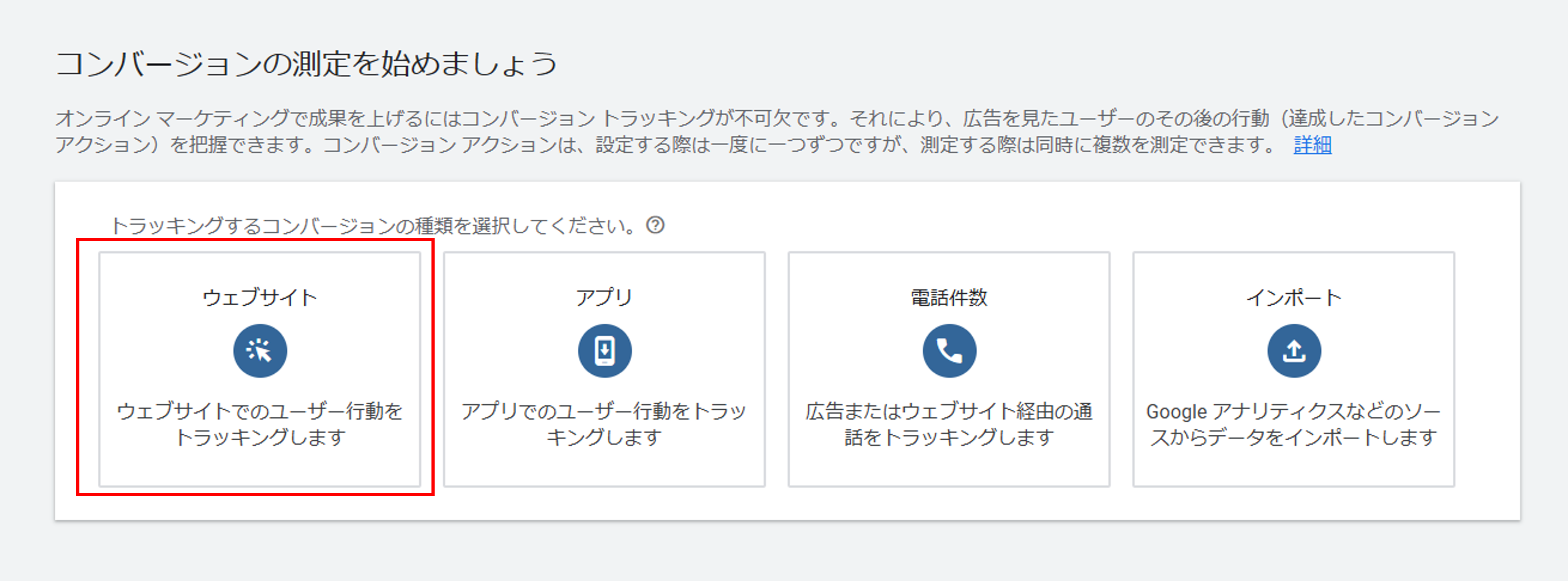
コンバージョン測定の対象とするサイトのURLを入力します。今回は「https://www.razona.jp/document/」を入力し、「スキャン」をクリックします。
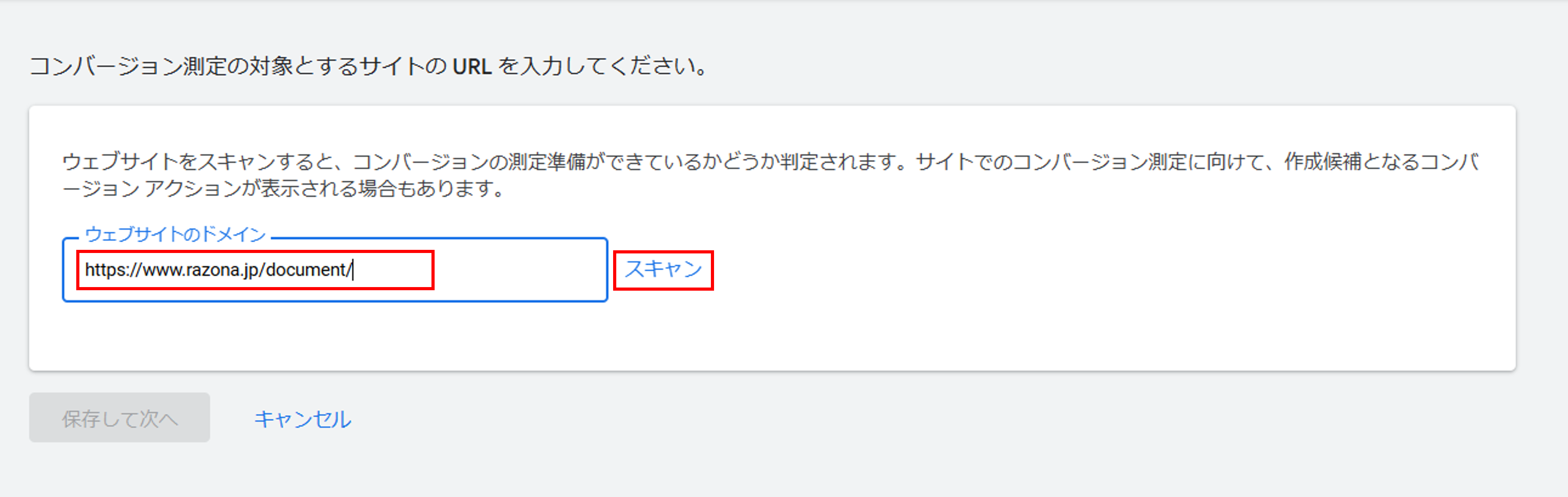
コンバージョンアクションの設定方法を選択します。今回はGTMを使ったコンバージョンタグ設置の方法をご説明する記事のため、「コードを使用して手動でコンバージョンアクションを作成する」から「手動でコンバージョンアクションを追加」を選択します。
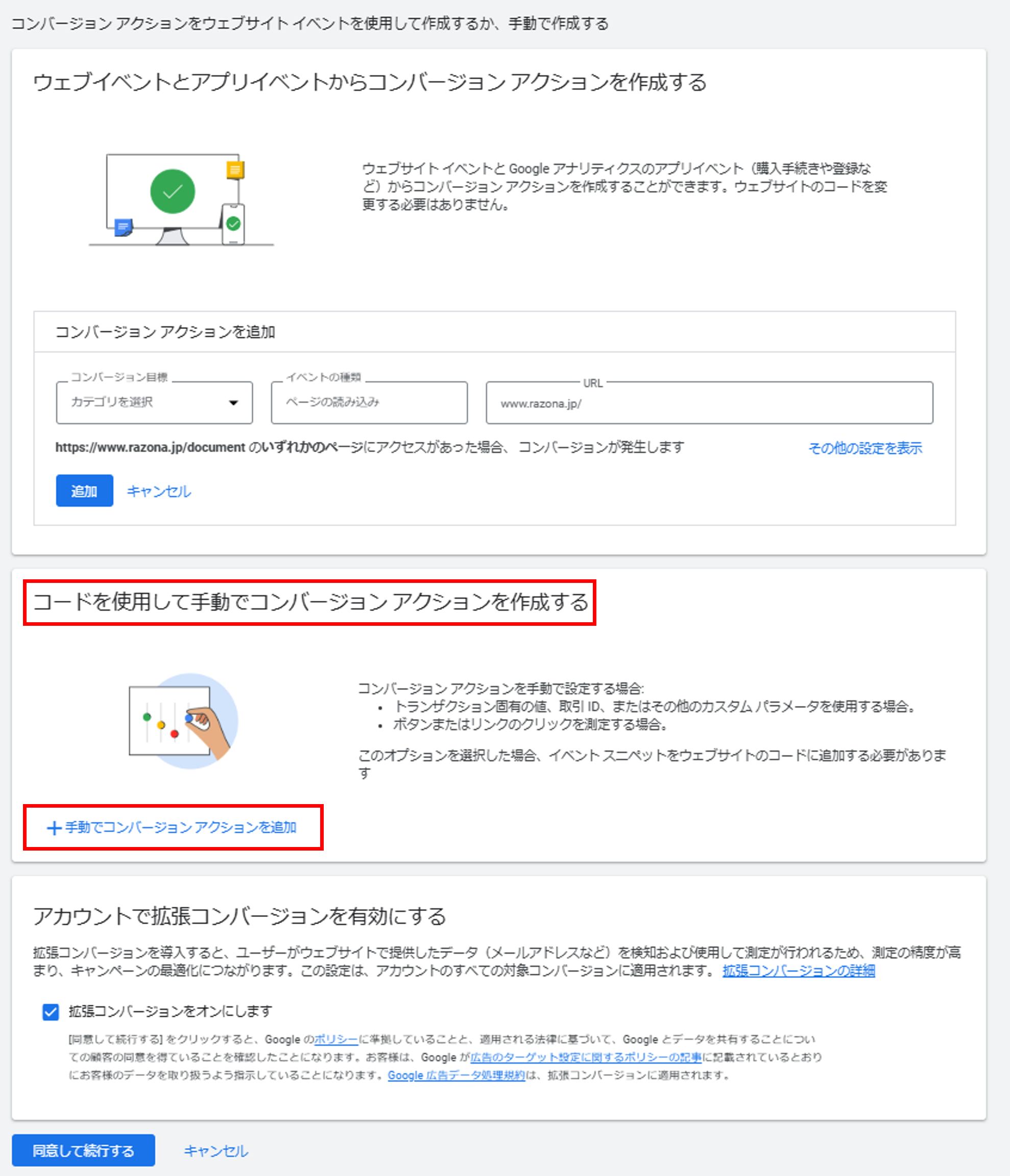
「目標とアクションの最適化」で目標カテゴリを選択します。
こちらはどのカテゴリを選んでも計測の正確性などに関係なく、コンバージョン アクションをグループ化してレポート集計したい場合に役立ちます。今回は「ページビュー」を選択します。
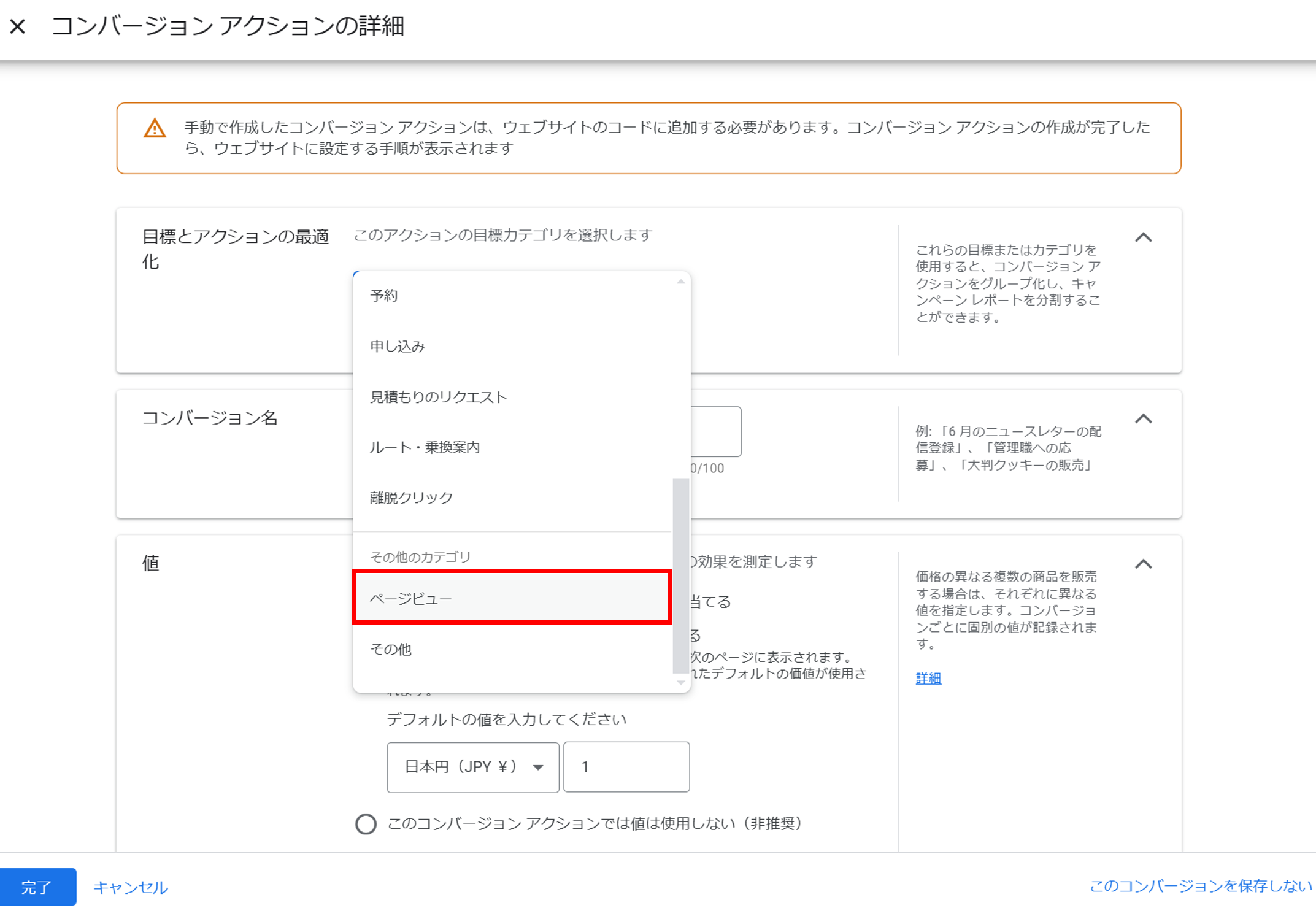
各項目を設定します。
コンバージョン名 :任意のコンバージョン名を設定します。
値 :コンバージョンの価値を設定します。複数商材を扱うECサイトなどでは「コンバージョンごとに異なる価値を割り当てる」を選定した上で特殊な設定が必要です。今回は基礎的なコンバージョン設定を開設する資料であり、価格の関係ないコンバージョンであるため「このコンバージョンアクションでは値は使用しない」を選択します。
カウント方法 :コンバージョンをカウントする回数を指定します。下記設定画面の説明を読み、ビジネス特性に合わせて選択します。
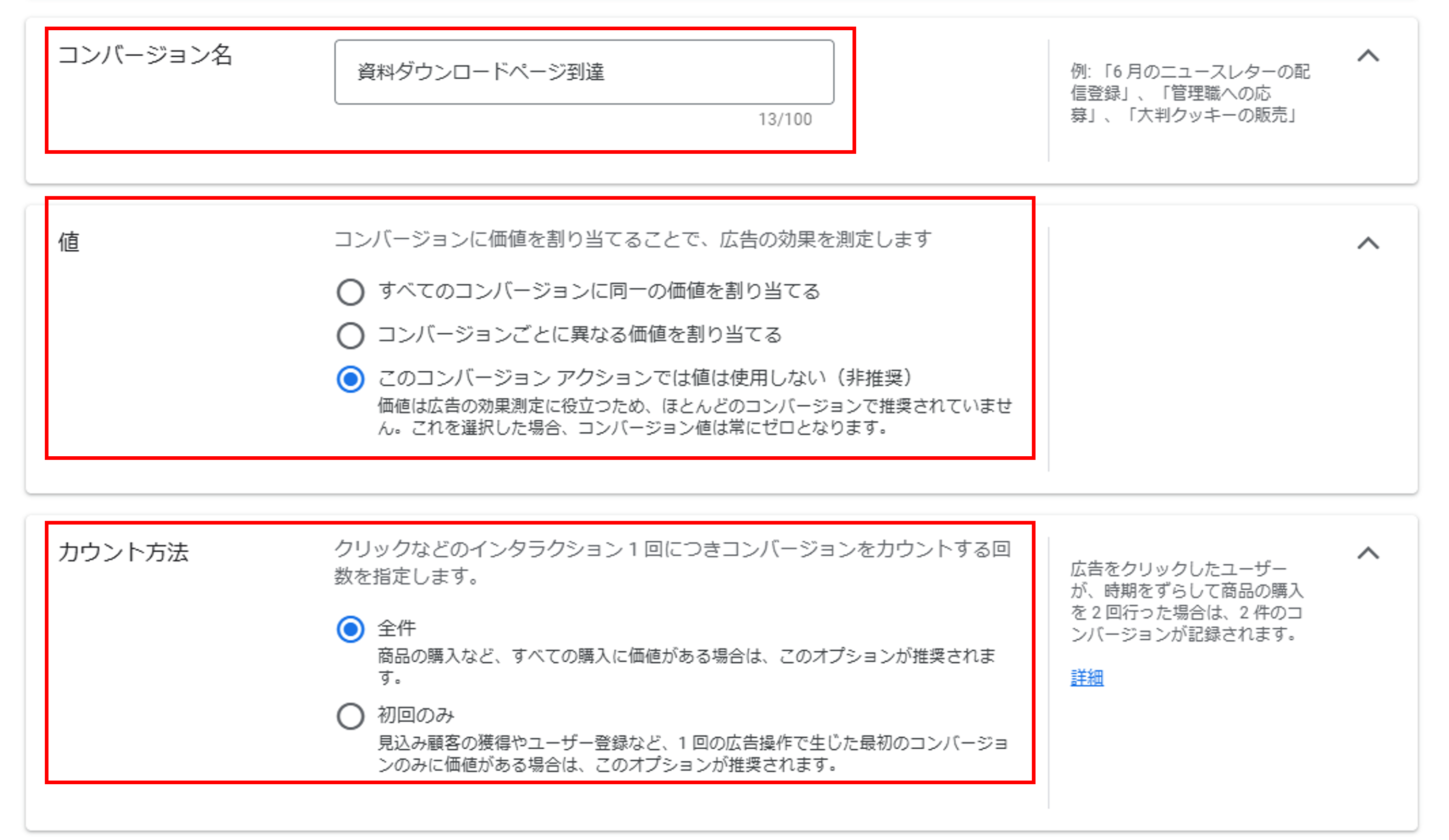
各項目を設定します。広告がクリックされたり、見られたりしてから何日後までのコンバージョンをGoogle広告の成果と見なすかを設定するほか、広告の最適化に利用するデータを選択する項目で、特にこだわりがなければ下記デフォルトのままで設定を進行します。
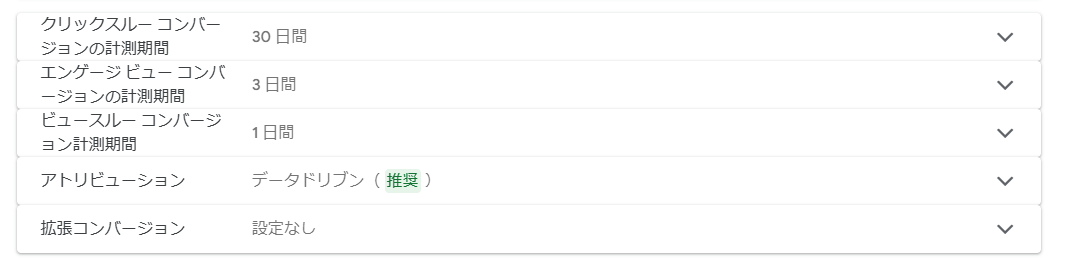
上記項目を設定するとタグ設置の方法を選ぶ画面に遷移します。今回は「Googleタグマネージャーを使用する」を選択してください。コンバージョンIDとコンバージョンラベルをコピーしておきます。
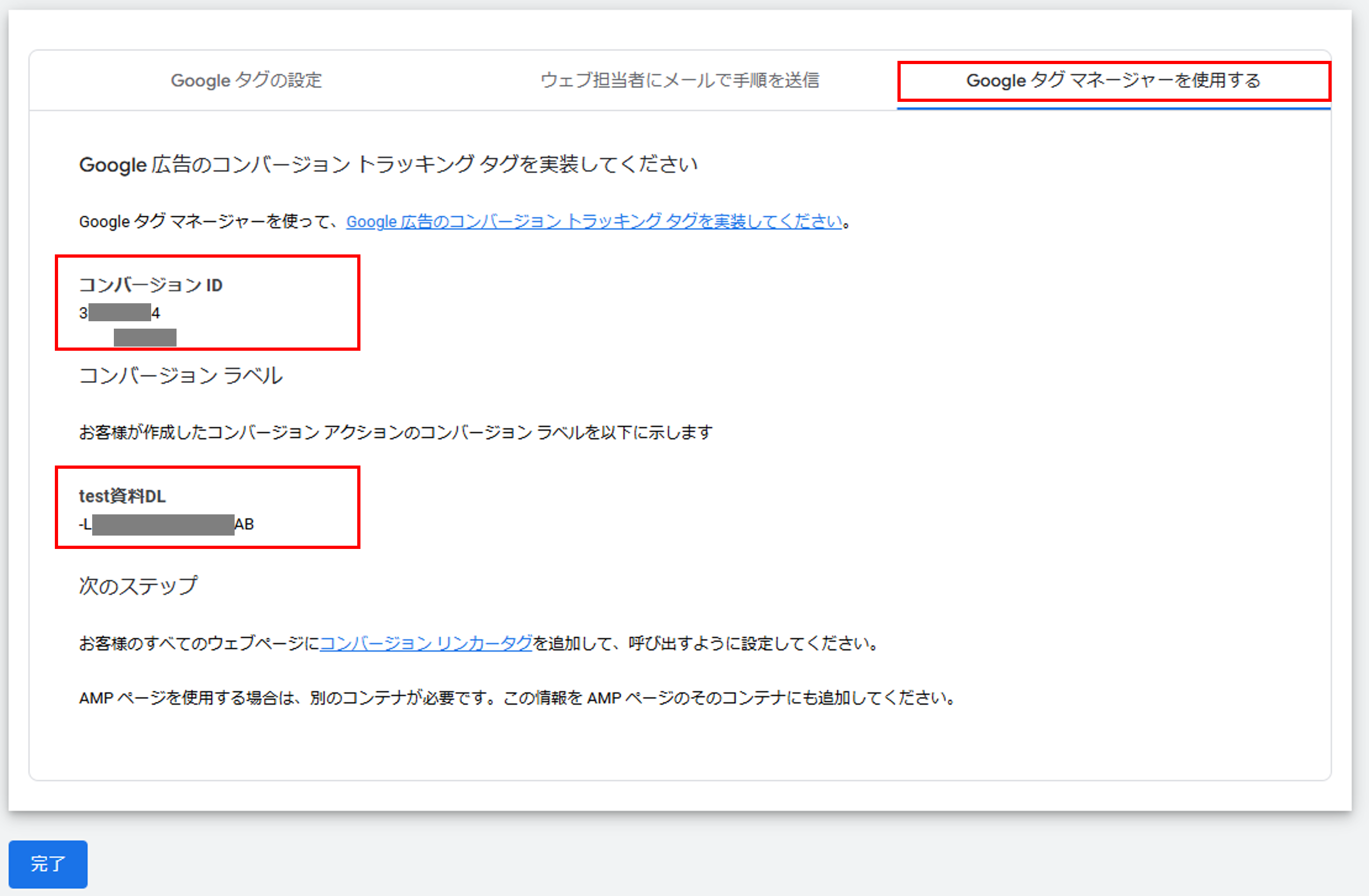
もしコンバージョンIDとコンバージョンラベルをコピーし忘れた場合も下記手順で再度確認することができるので安心してください。
「目標 > コンバージョン > 概要」をクリックし、先ほど作成した「コンバージョン アクション」を選択。(今回は「test資料DL」)
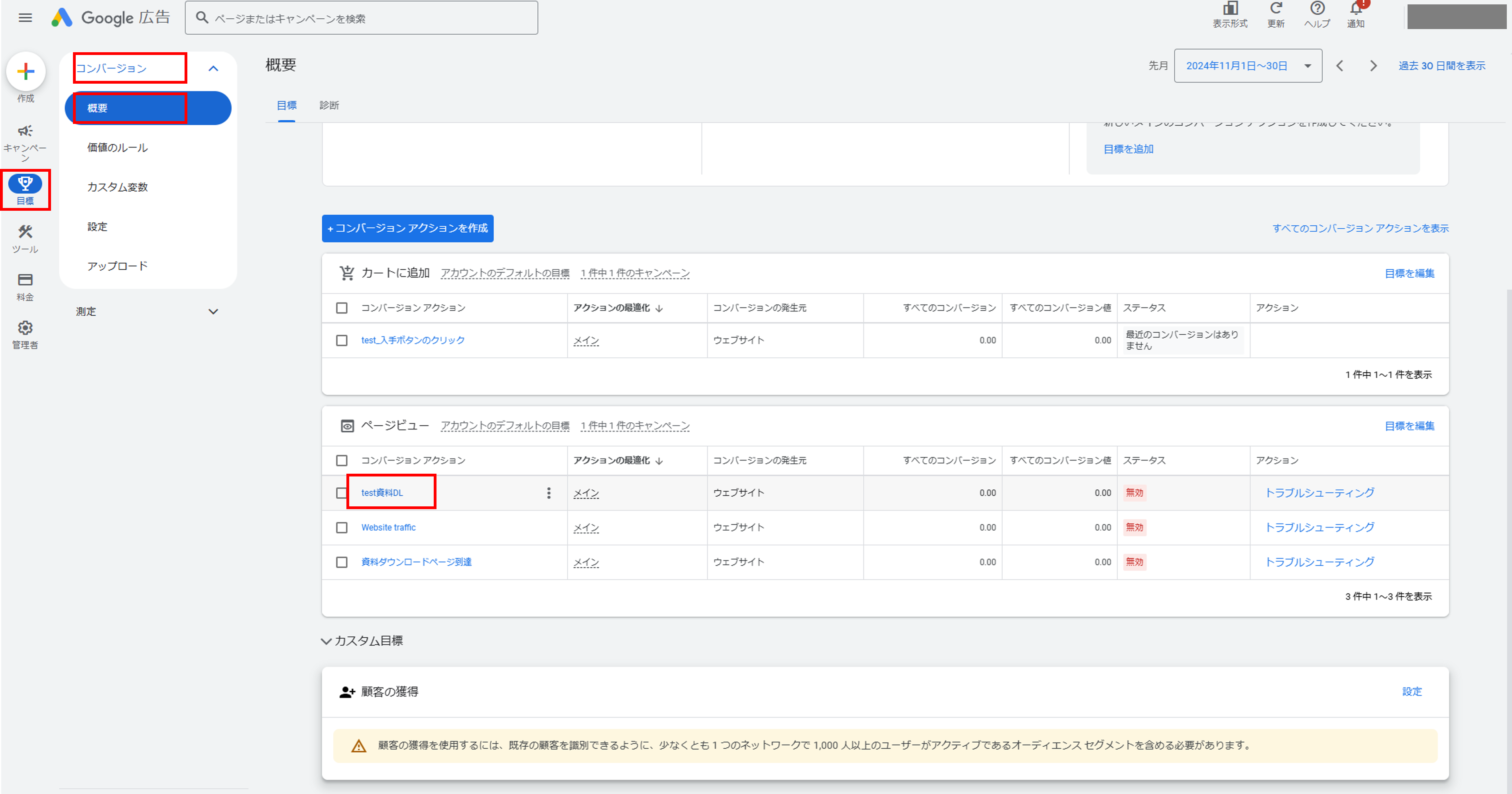
「詳細」タブ内の「タグを設定する」エリアで「Googleタグマネージャーを使用する」をクリック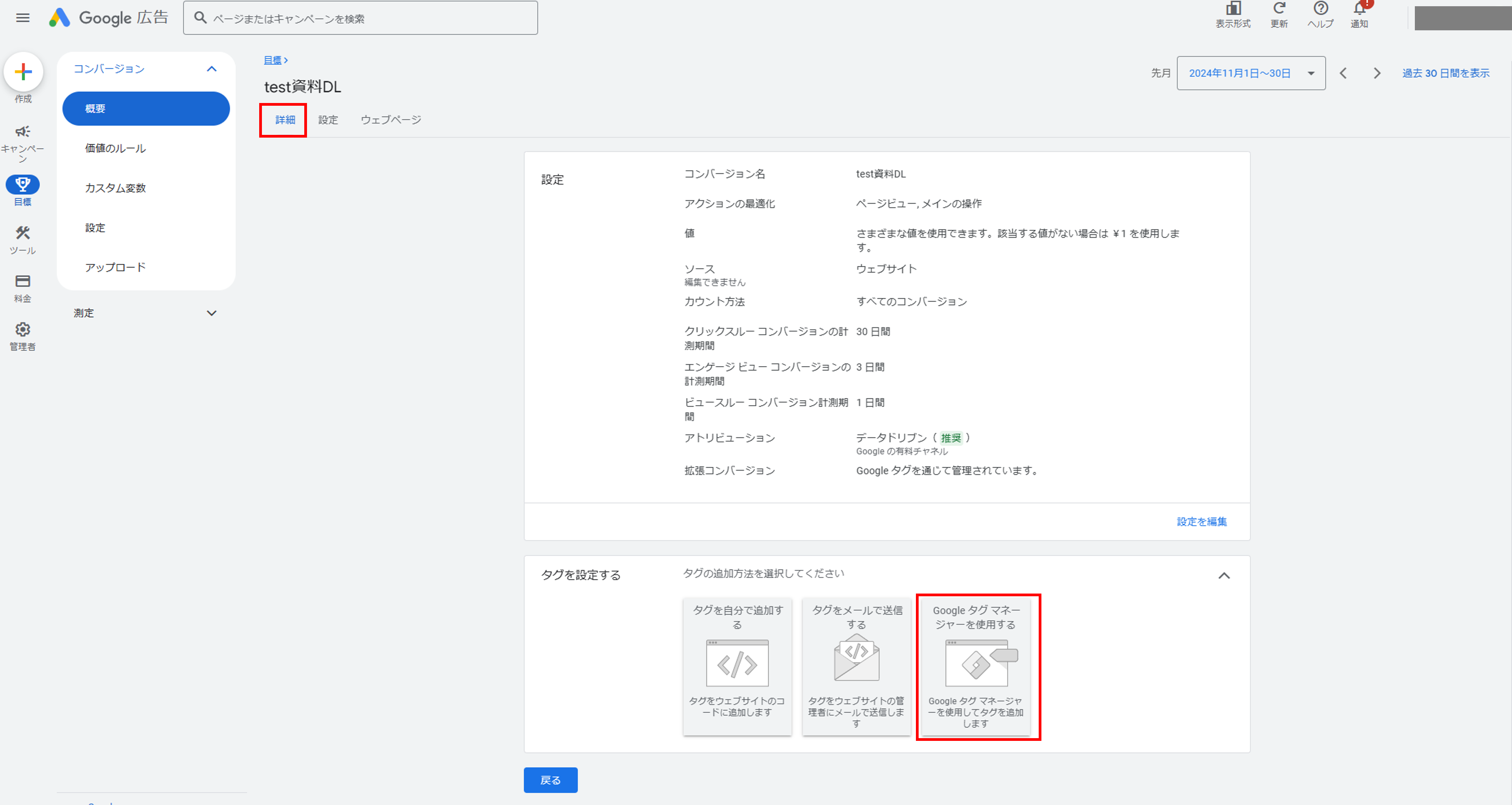
「手順」エリアでコンバージョン IDとコンバージョン ラベルを確認できます。
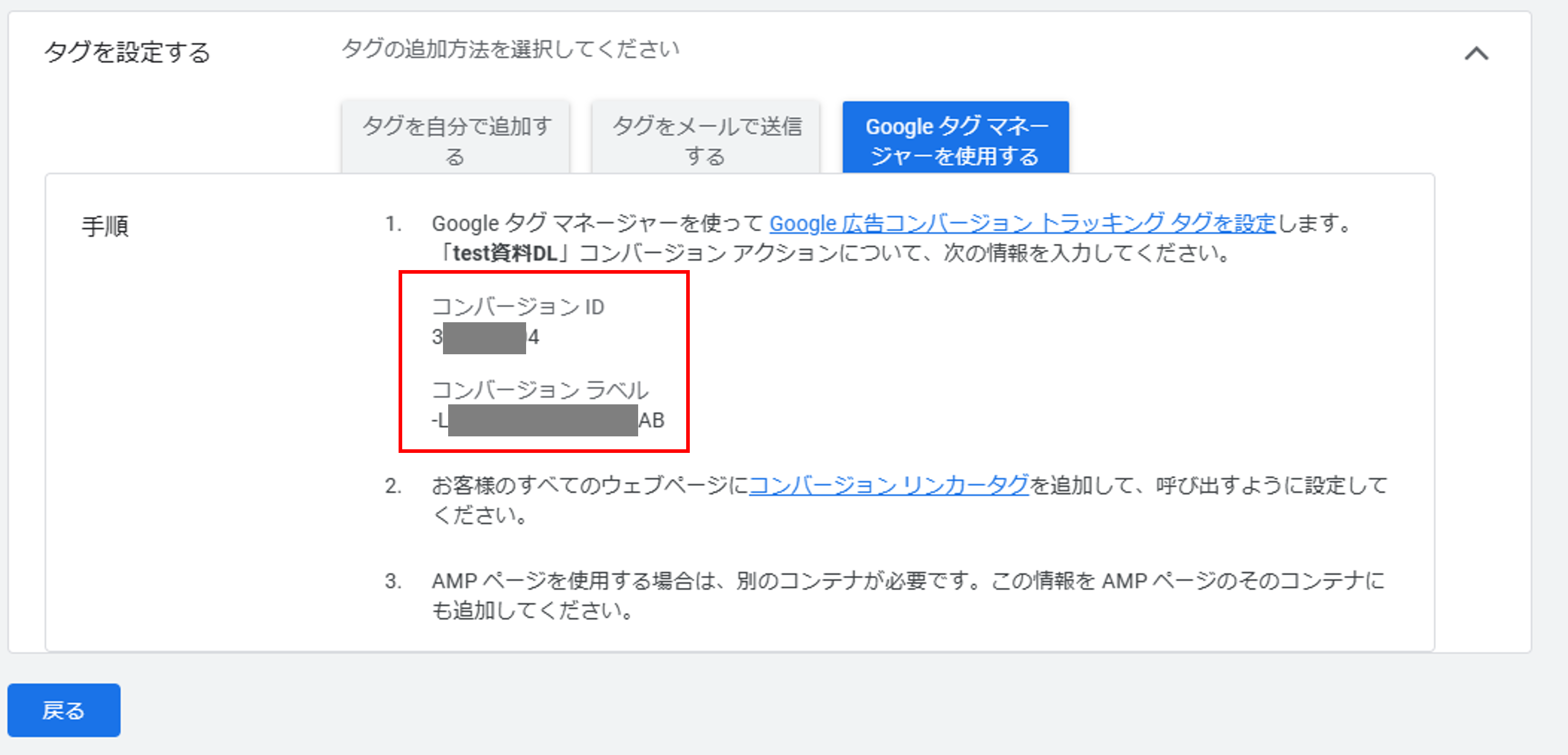
ここまでで、Google広告のタグ情報を取得することができました。次の手順からはGTMでの作業となります。
Google Tag Managerアカウント開設
GTMのアカウントを開設します。下記記事を参照してアカウントとコンテナを用意してください。
いまさら聞けないGTM(Google Tab Manager)の初期設定方法
広告タグを設置するアカウント・コンテナを選択
今回はrazonaアカウントのwww.razona.jpコンテナを使用します。
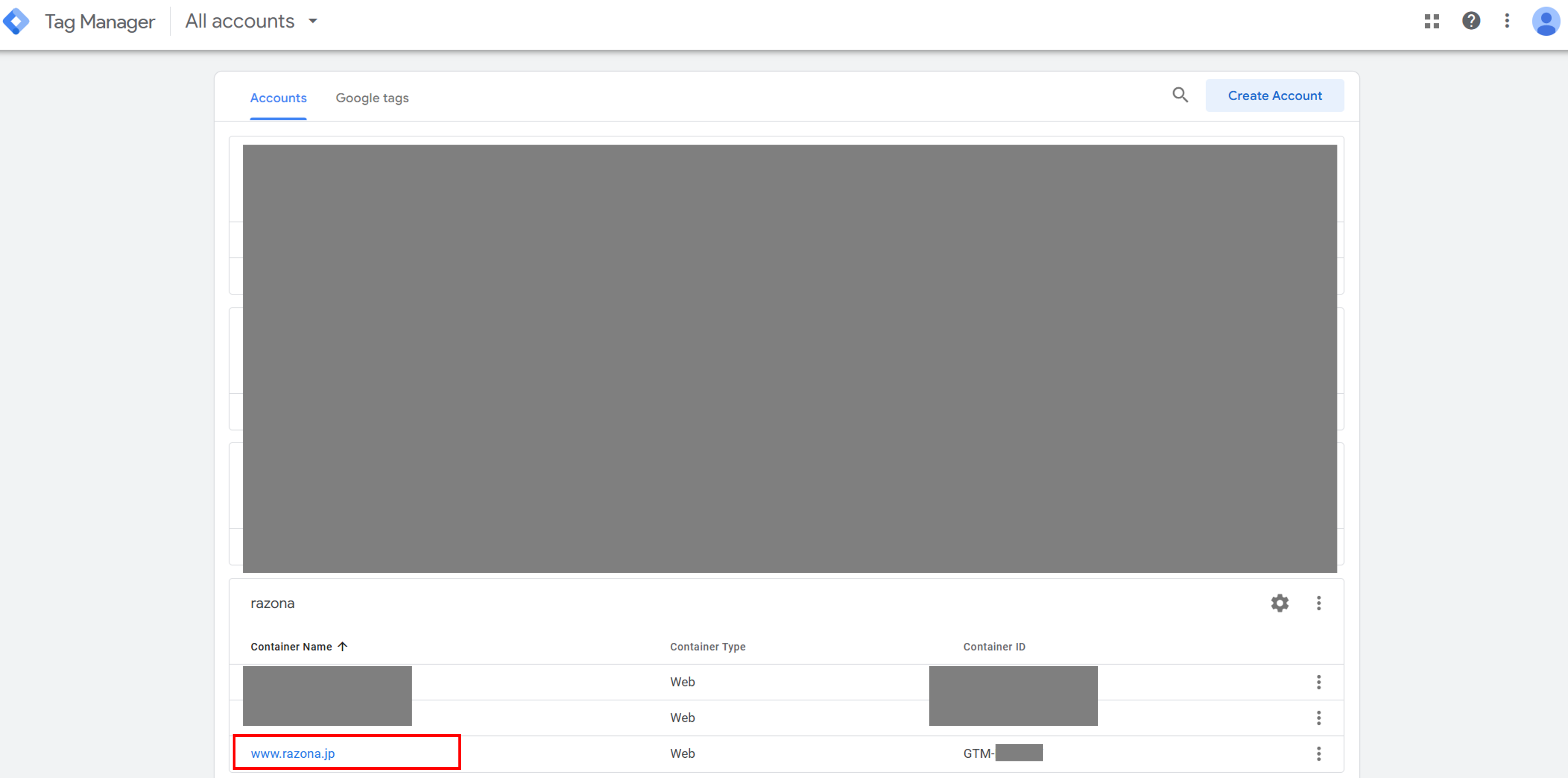
新規タグを作成
「新規タグ追加」をクリックします。
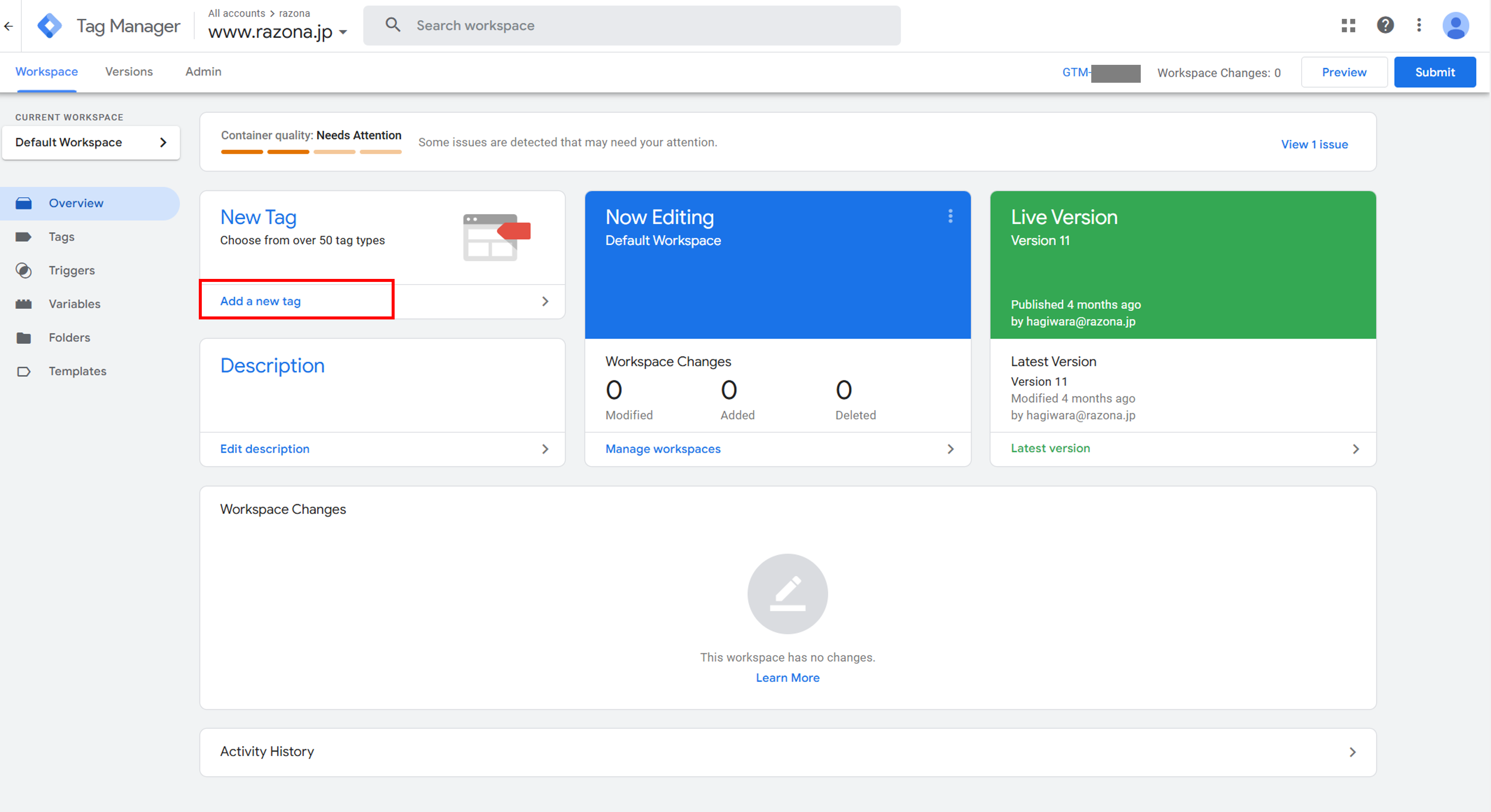
任意のタグ名を記載します。今回は「Google広告CV_test資料DL」としました。
タグ名を記載したらその下の「タグ設定」エリアをクリックします。
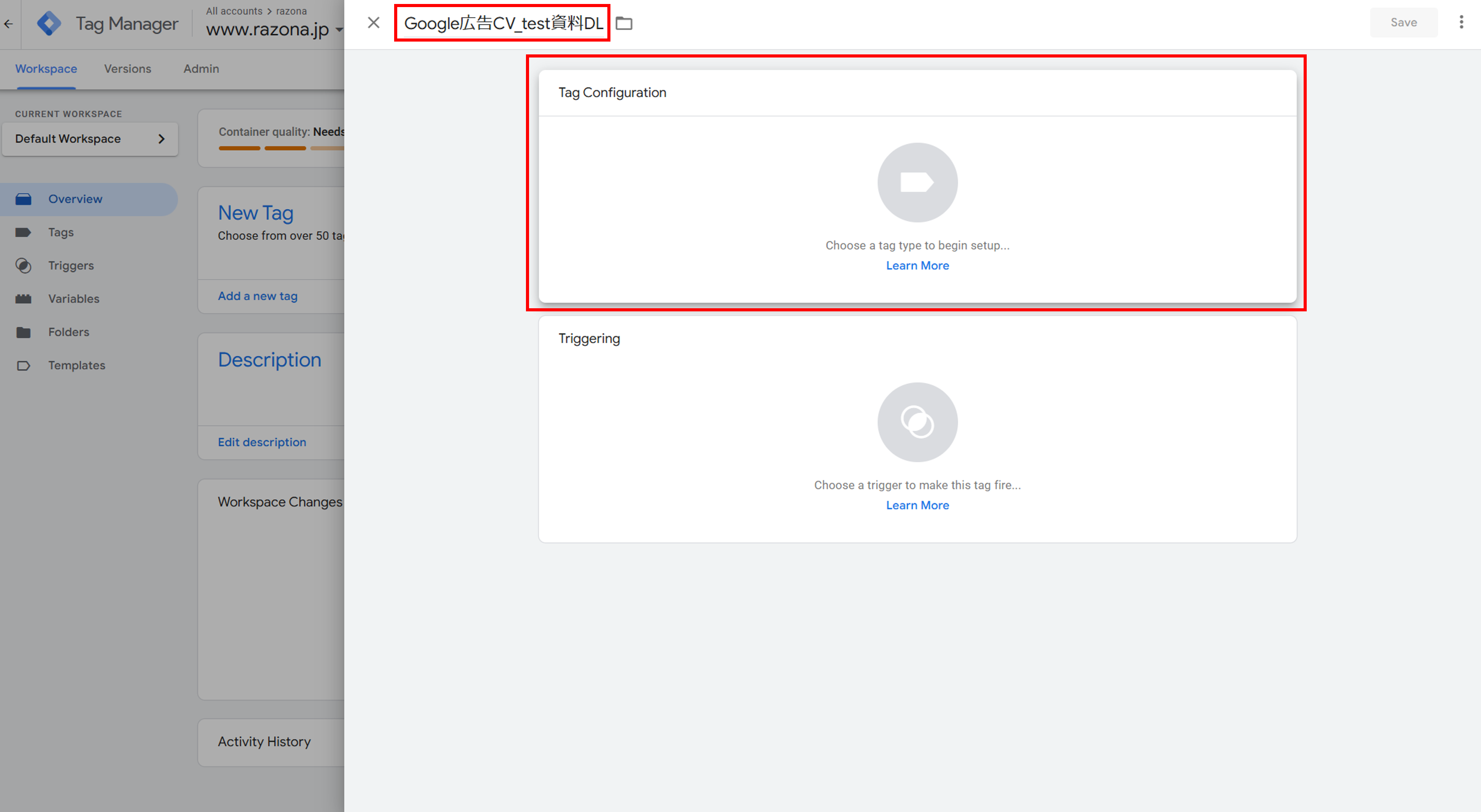
タグ設定エリアを選択したらタグの選択肢が現れるので、「Google広告 > Google広告コンバージョン測定」を選択します。
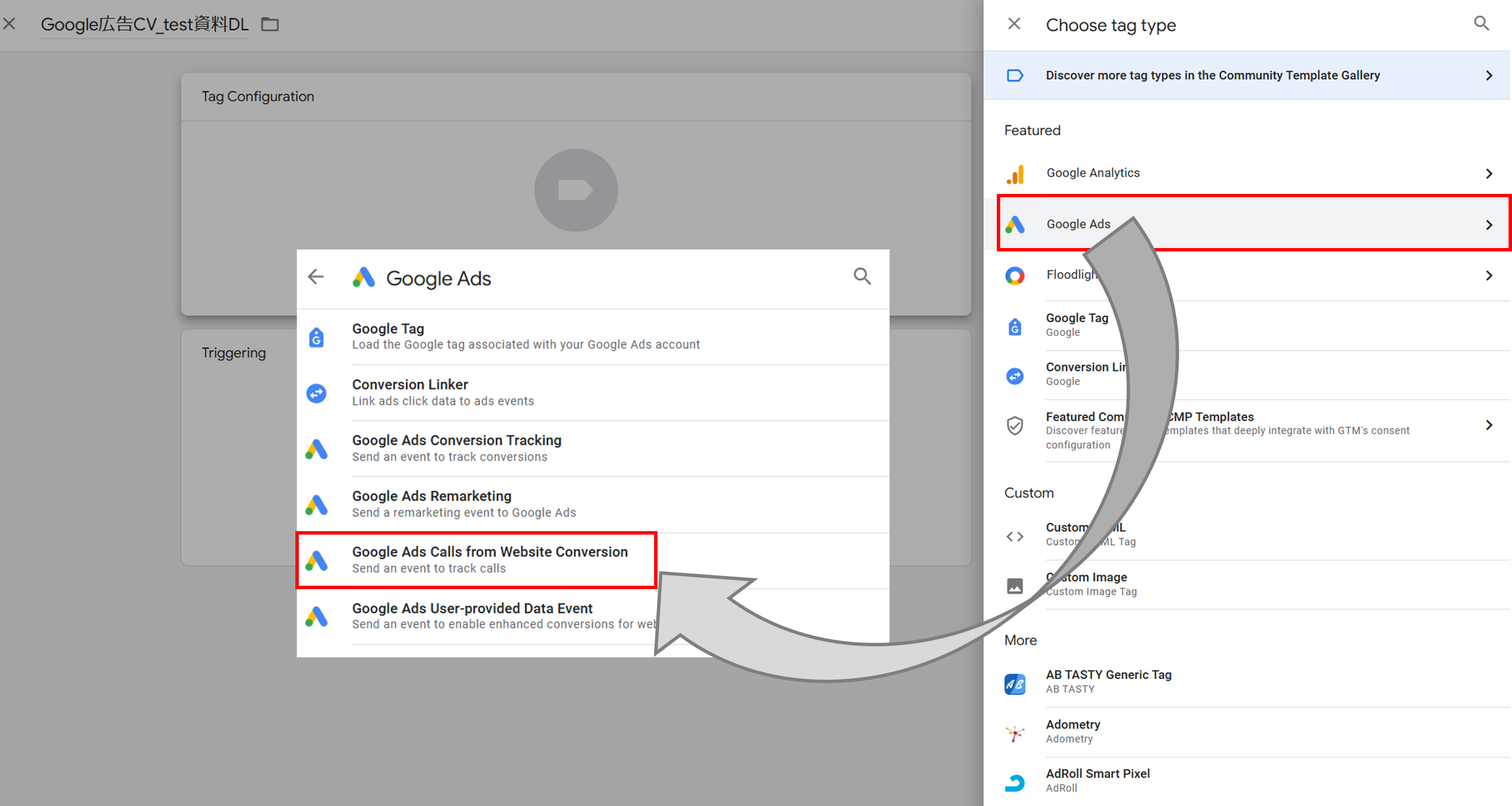
するとタグ設定のエリアにGoogle広告コンバージョンタグ用の設定項目が現れるので、Google広告画面からコピーしたIDとラベルをペーストします。
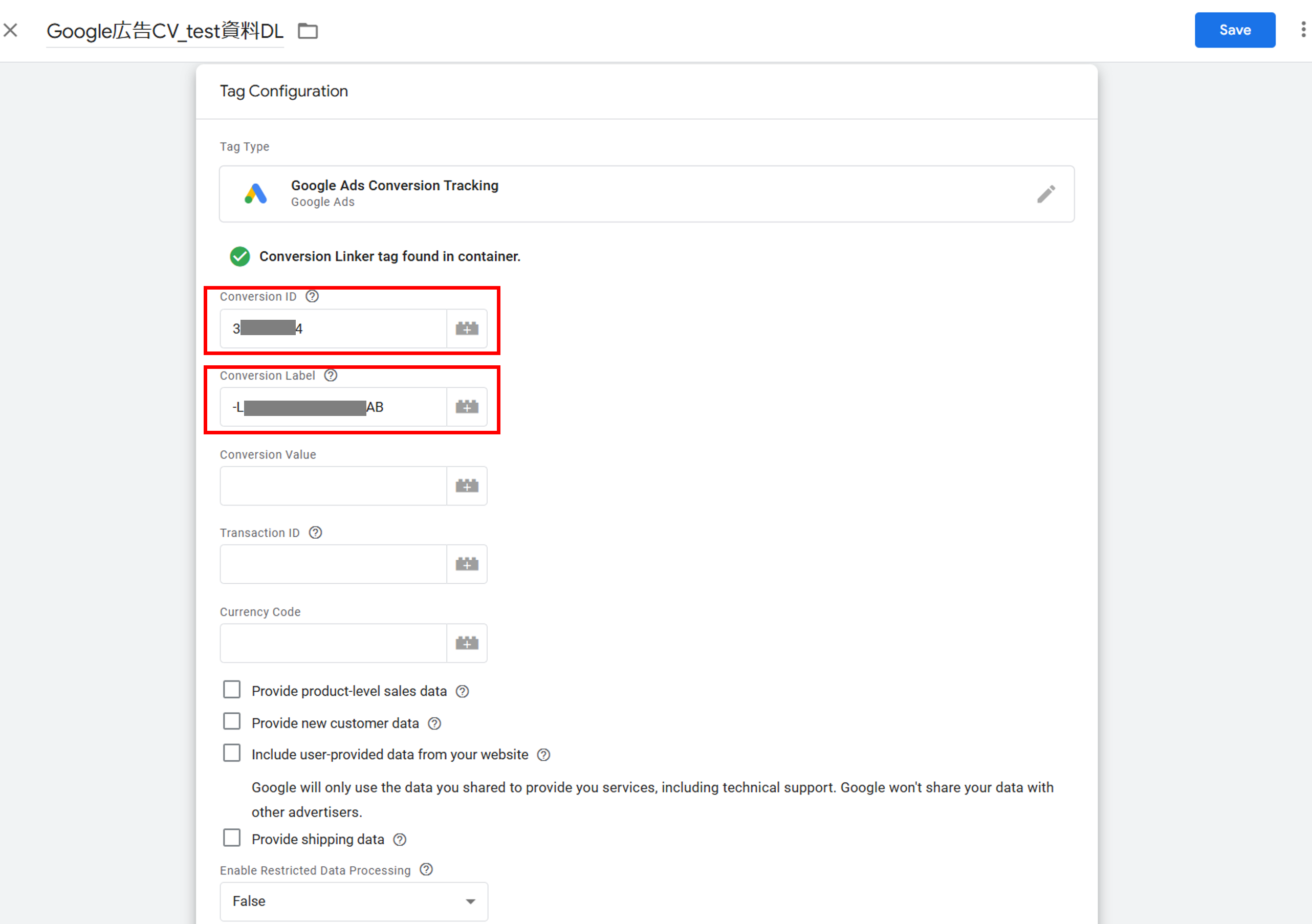
トリガーの指定
続いてトリガーの設定です。トリガーとはタグが発火する条件のことで、コンバージョンタグの場合は「広告のコンバージョンと見なす行為」を指定します。
本記事においては仮に弊社サイトの下記ページの閲覧を「コンバージョン」として設定しているため、トリガーとして下記ページの閲覧を指定します。
https://www.razona.jp/document/
タグ設定の下にトリガーのエリアがあるのでクリックします。
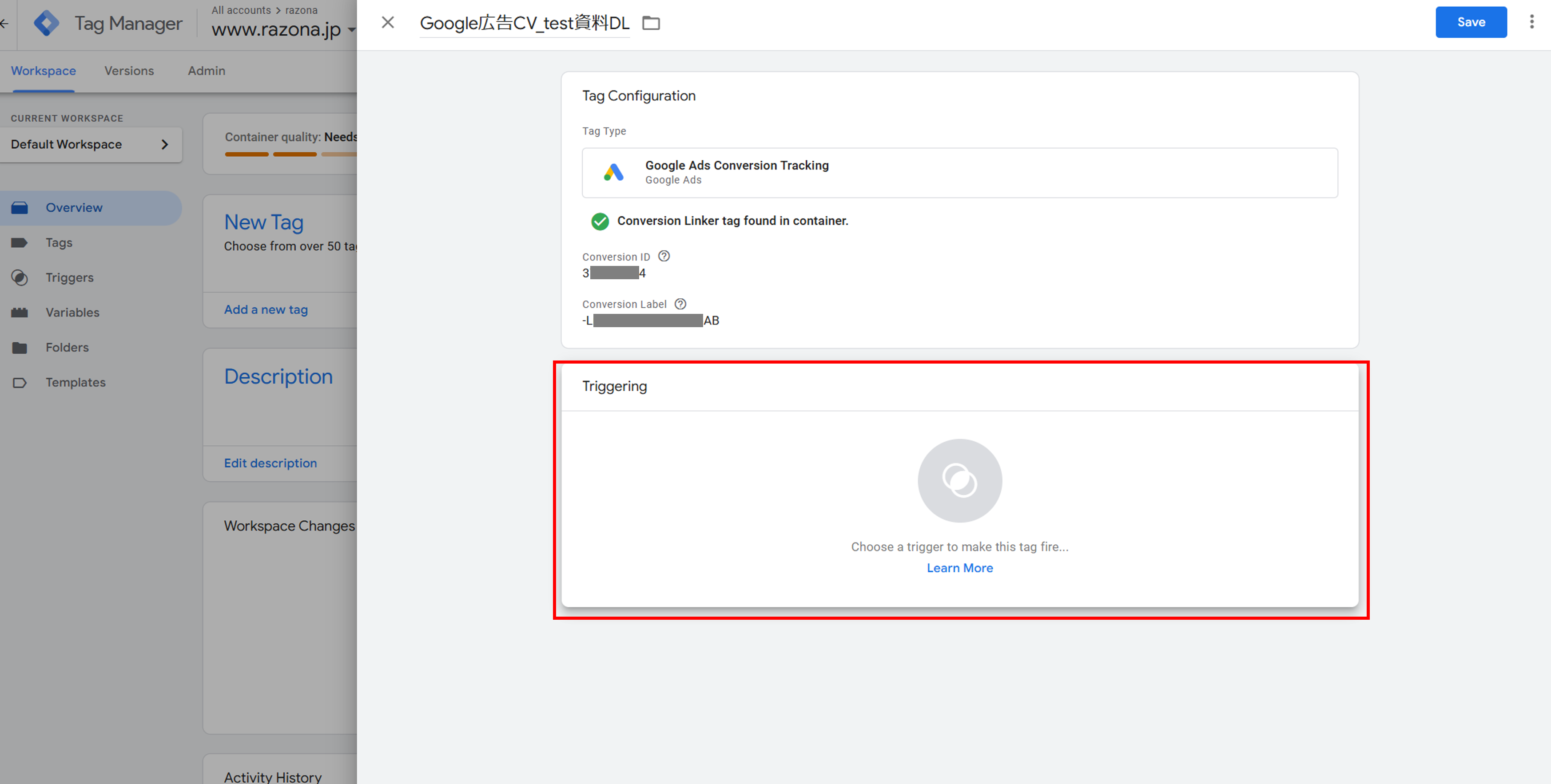
するとトリガーを作成 or 既存トリガーの選択画面があるので右上の「+」ボタンをクリックして新規でトリガーを作成します。

トリガータイプを選択します。今回は指定のページの閲覧をトリガーとするため、「ページビュー」タイプを選択してください。
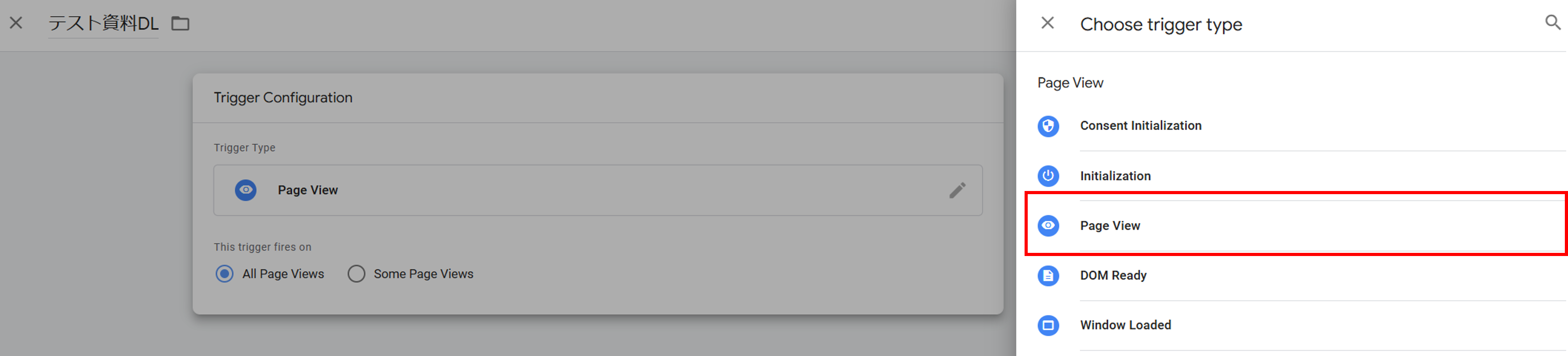
ページビュータイプのトリガー条件記入項目が現れるので、必要事項を記入します。
本記事においては仮に弊社サイトの下記ページの閲覧を「コンバージョン」として設定しているため、
https://www.razona.jp/document/
トリガーは 「Page URL 等しい https://www.razona.jp/document/」となります。
必要事項を記入して右上の保存ボタンを押したらトリガーの設定は完了です。
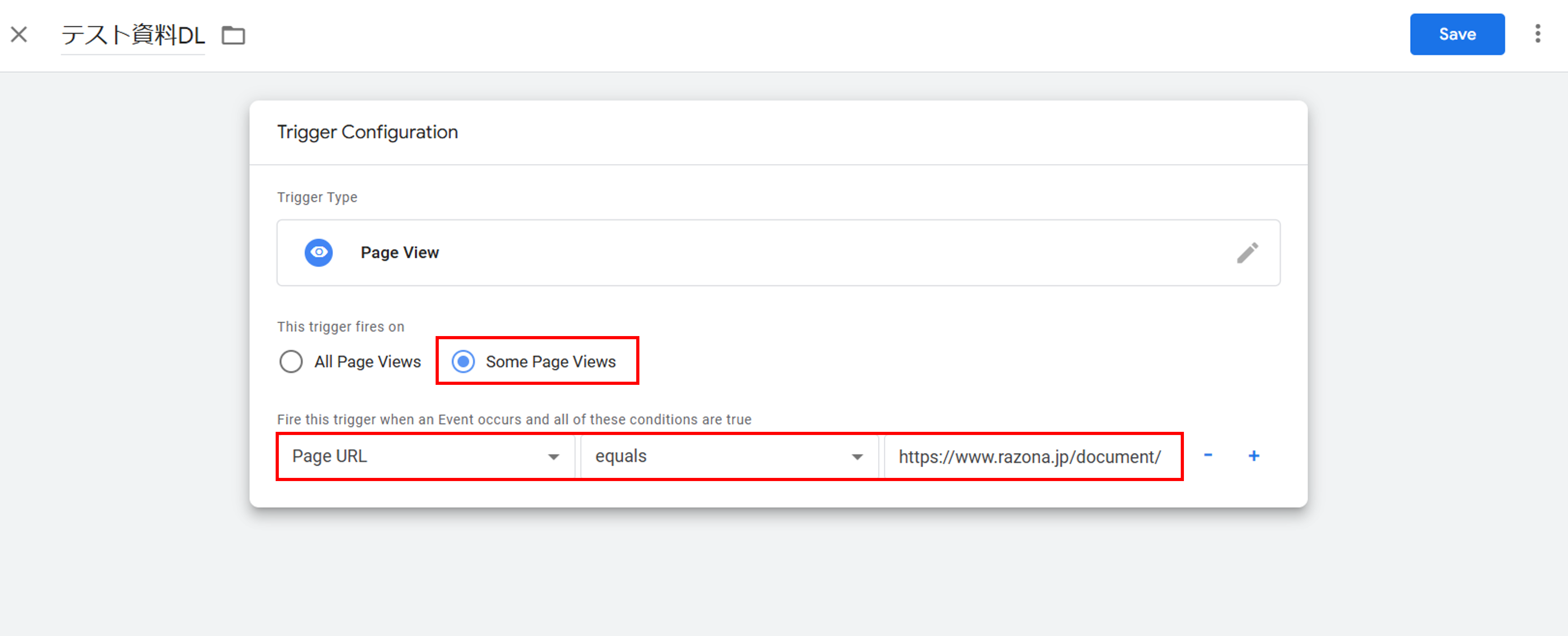
プレビューモードでの発火確認
ここまでで、タグとトリガーの設定が完了したので、Webサイトに設定を反映する前に本当に指定した条件でタグが発火するのかをプレビューモードで確認します。
まずは右上の「プレビュー」をクリックします。

プレビューするサイトのURLを入力し「接続」をクリック
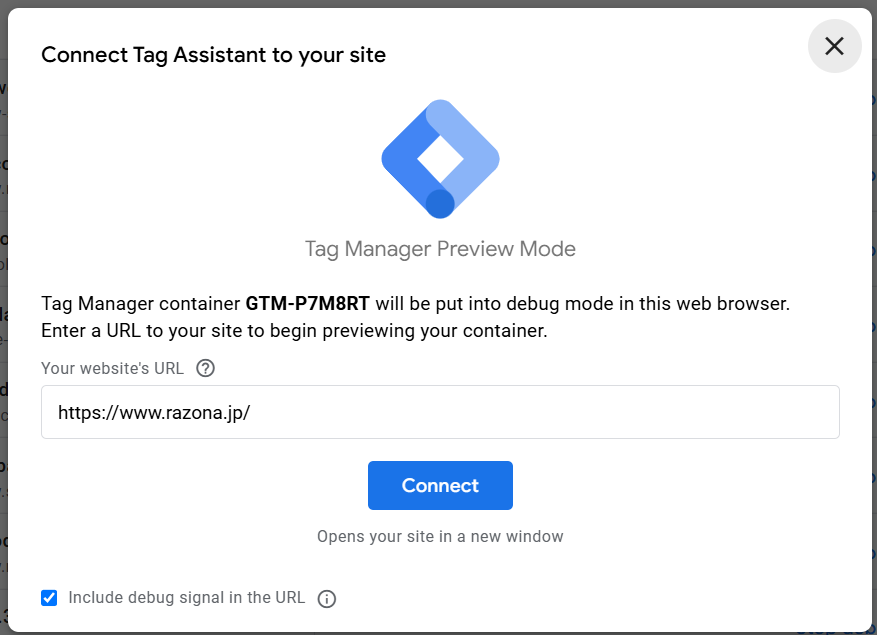
プレビュー用のWebサイトのウインドウと、プレビューした時の挙動がわかるプレビュー画面が立ち上がります。
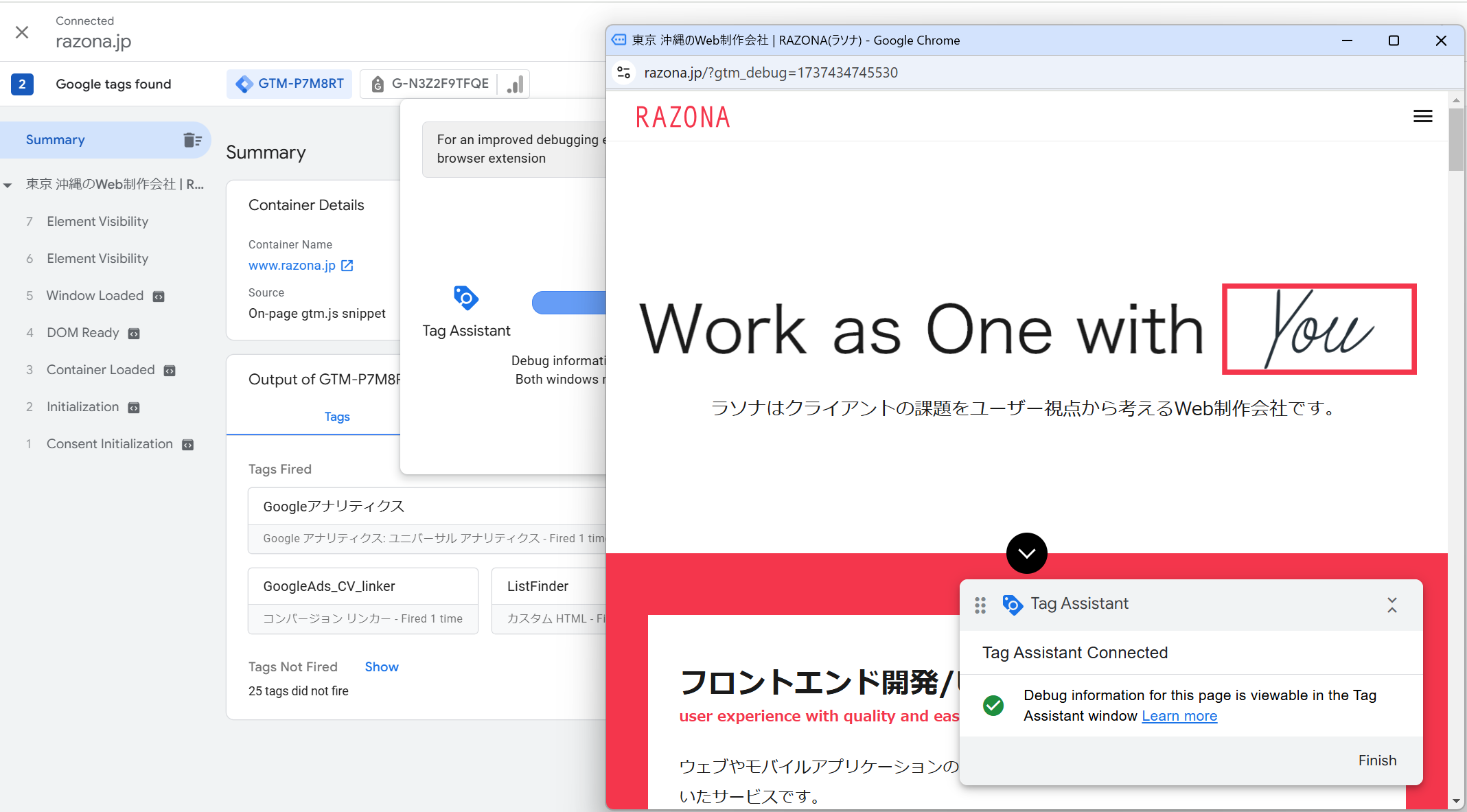
プレビュー用のWebサイトウィンドウで今回のタグのトリガーにあたる行動をします。本記事においては仮に弊社サイトの下記ページの閲覧を「コンバージョン」として設定しているため、下記ページに遷移します。
https://www.razona.jp/document/
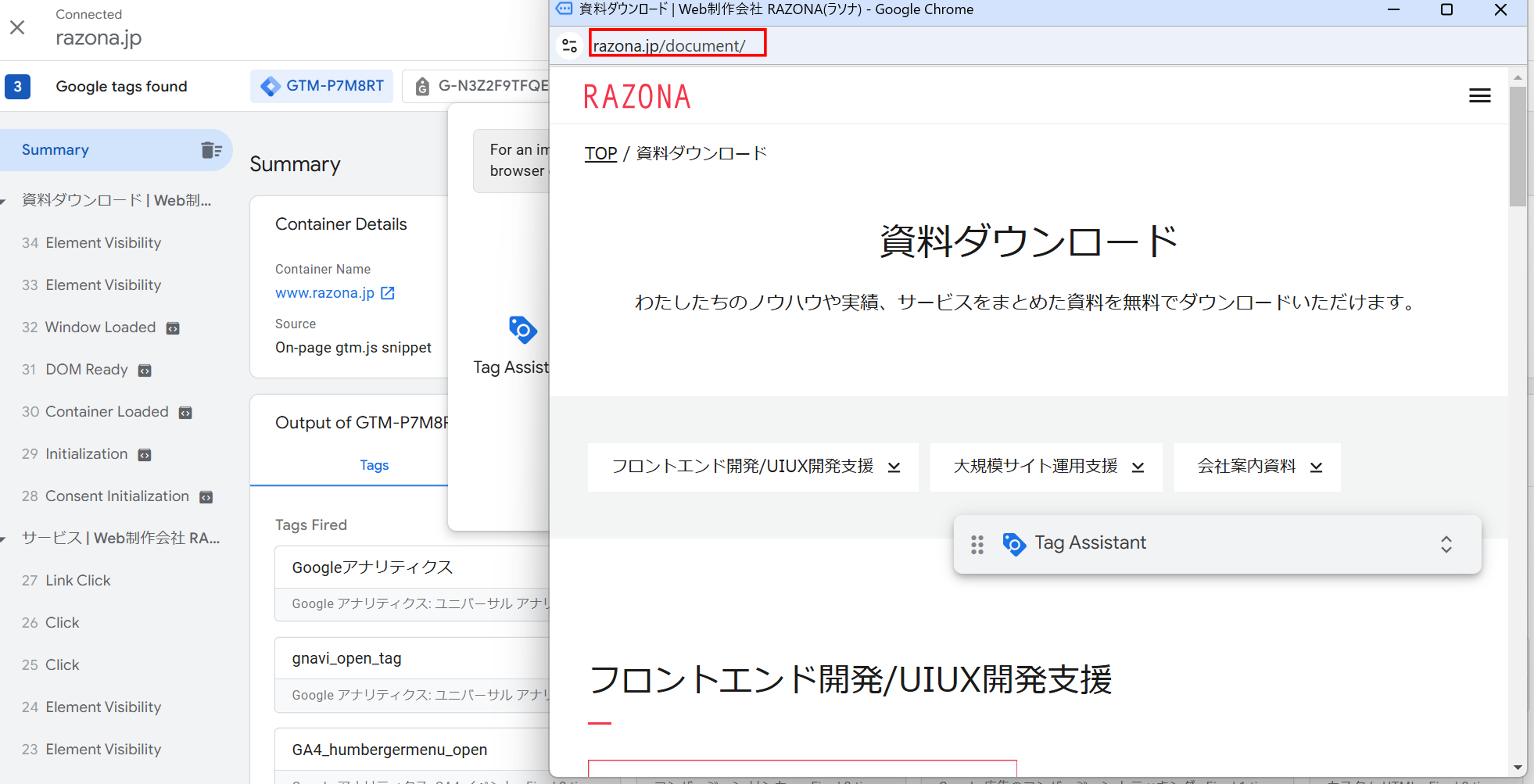
トリガーの行動をした際に指定したタグが「発火したタグ」欄に現れたら設定は成功です。
今回のケースの場合、「Google広告CV_test資料DL」が現れているため設定成功です。
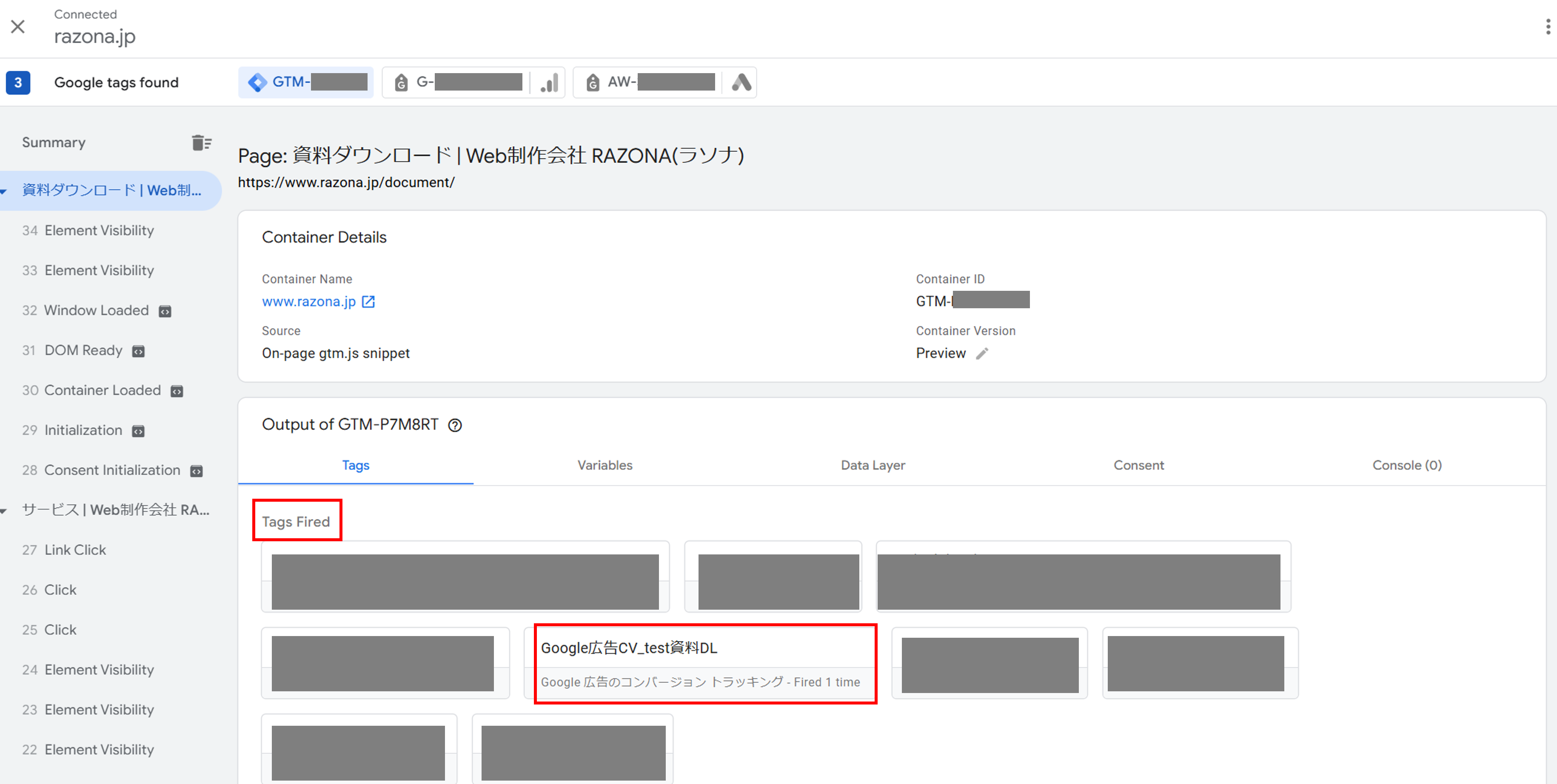
タグの本番Webサイトへの公開
プレビュー画面で問題なくタグの発火ができたため、タグを本番公開します。
プレビュー画面を閉じてGTMのコンテナ画面に戻ったら右上の「公開」ボタンをクリックします。

バージョン名をつけます。今回はタグを1つだけ追加したテストのためそれがわかるような名前をつけます。
もし他に複数のタグを追加した場合はその旨がわかるように名づけをするなどして、コンテナの状態がわかるようにします。
名づけをしたら右上の「公開」ボタンを押して完了です。
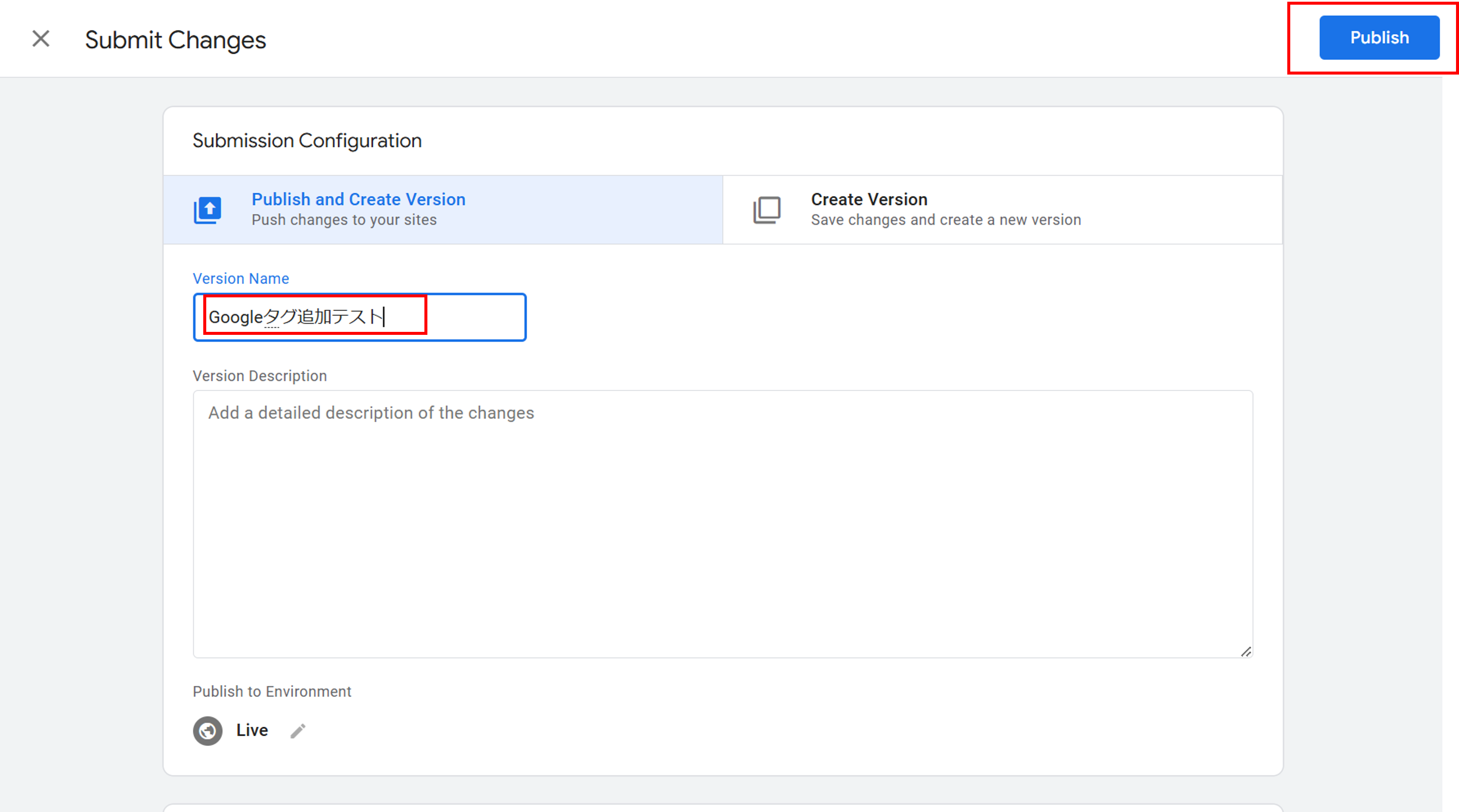
まとめ
Google広告のコンバージョンタグ設置方法を解説しました。
今回は最もシンプルなパターンでのタグ設置でしたが、コンバージョンの数だけでは無くて価格も取得したい、コンバージョン地点をURL以外で指定したい、など、ビジネスによって様々なパターンが存在します。
細かな設定でつまずいたらぜひ株式会社ラソナまでご相談下さい。